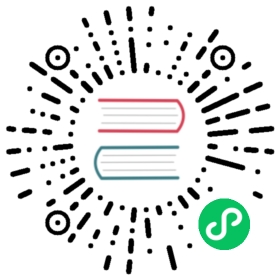Chapter 5. Forward annotation in KiCad
Chapter 5. Forward annotation in KiCad
Once you have completed your electronic schematic, the footprint assignment, the board layout and generated the Gerber files, you are ready to send everything to a PCB manufacturer so that your board can become reality.
Often, this linear work-flow turns out to be not so uni-directional. For instance, when you have to modify/extend a board for which you or others have already completed this work-flow, it is possible that you need to move components around, replace them with others, change footprints and much more. During this modification process, what you do not want to do is to re-route the whole board again from scratch. Instead, this is how you do it:
- Let’s suppose that you want to replace a hypothetical connector CON1 with CON2.
- You already have a completed schematic and a fully routed PCB.
- From KiCad, start Eeschema, make your modifications by deleting CON1 and adding CON2. Save your schematic project with the icon
 and c lick on the Netlist generation icon
and c lick on the Netlist generation icon  on the top toolbar.
on the top toolbar. - Click on Netlist then on save. Save to the default file name. You have to rewrite the old one.
- Now assign a footprint to CON2. Click on the Run Cvpcb icon
 on the top toolbar. Assign the footprint to the new device CON2. The rest of the components still have the previous footprints assigned to them. Close Cvpcb.
on the top toolbar. Assign the footprint to the new device CON2. The rest of the components still have the previous footprints assigned to them. Close Cvpcb. - Back in the schematic editor, save the project by clicking on File → Save Whole Schematic Project. Close the schematic editor.
- From the KiCad project manager, click on the Pcbnew icon. The Pcbnew window will open.
- The old, already routed, board should automatically open. Let’s import the new netlist file. Click on the Read Netlist icon
 on the top toolbar.
on the top toolbar. - Click on the Browse Netlist Files button, select the netlist file in the file selection dialogue, and click on Read Current Netlist. Then click the Close button.
- At this point you should be able to see a layout with all previous components already routed. On the top left corner you should see all unrouted components, in our case the CON2. Select CON2 with the mouse. Move the component to the middle of the board.
- Place CON2 and route it. Once done, save and proceed with the Gerber file generation as usual.
The process described here can easily be repeated as many times as you need. Beside the Forward Annotation method described above, there is another method known as Backward Annotation. This method allows you to make modifications to your already routed PCB from Pcbnew and updates those modifications in your schematic and netlist file. The Backward Annotation method, however, is not that useful and is therefore not described here.