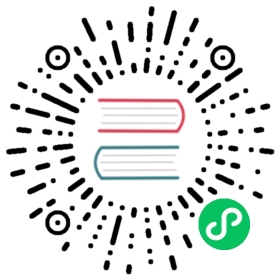Install on Kubernetes with Helm
This page explains how to install Kong Gateway with Kubernetes Ingress Controller using Helm.
- The Enterprise deployment includes a Postgres sub-chart provided by Bitnami.
- For open-source deployments, you can choose to use the Postgres sub-chart, or install without a database.
Configuration for both options is flexible and depends on your environment.
The documentation on installing with a flat Kubernetes manifest also explains how to install in DB-less mode for both Enterprise and OSS deployments.
The Kong Gateway software is governed by the Kong Software License Agreement. Kong Gateway (OSS) is licensed under an Apache 2.0 license.
Prerequisites
- A Kubernetes cluster, v1.19 or later
kubectlv1.19 or later- (Enterprise only) A
license.jsonfile from Kong - Helm 3
Create namespace
Create the namespace for Kong Gateway with Kubernetes Ingress Controller. For example:
kubectl create namespace kong
Set up Helm
Add the Kong charts repository:
helm repo add kong https://charts.konghq.com
Update Helm:
helm repo update
Create license secret
Save your license file temporarily with the filename
license(no file extension).Run:
kubectl create secret generic kong-enterprise-license --from-file=./license -n kong
Create secret for RBAC superuser (recommended)
If you plan to use RBAC, you must create a secret for the superuser account password at this step in installation. You cannot create it later.
Create the RBAC account.
Create the secret:
kubectl create secret generic kong-enterprise-superuser-password \-n kong \--from-literal=password={YOUR_PASSWORD}
Create secret for Session plugin
If you create an RBAC superuser and plan to work with Kong Manager or Dev Portal, you must also configure the Session plugin and store its config in a Kubernetes secret:
Create a session config file for Kong Manager:
$ echo '{"cookie_name":"admin_session","cookie_samesite":"off","secret":"<your-password>","cookie_secure":false,"storage":"kong"}' > admin_gui_session_conf
Create a session config file for Kong Dev Portal:
$ echo '{"cookie_name":"portal_session","cookie_samesite":"off","secret":"<your-password>","cookie_secure":false,"storage":"kong"}' > portal_session_conf
Or, if you have different subdomains for the
portal_api_urlandportal_gui_host, set thecookie_domainandcookie_samesiteproperties as follows:$ echo '{"cookie_name":"portal_session","cookie_samesite":"off","cookie_domain":"<.your_subdomain.com">,"secret":"<your-password>","cookie_secure":false,"storage":"kong"}' > portal_session_conf
Create the secret:
For Kong Manager only:
kubectl create secret generic kong-session-config \-n kong \--from-file=admin_gui_session_conf
For Kong Manager and Dev Portal:
kubectl create secret generic kong-session-config \-n kong \--from-file=admin_gui_session_conf \--from-file=portal_session_conf
Create values.yaml file
Create a values.yaml file to provide required values such as password secrets or optional email addresses for notifications. You can work from the Enterprise example file. The example file includes comments to explain which values you must set.
For OSS deployments, the default install might be sufficient, but you can explore other values.yaml files and the readme in the charts repository, which includes an exhaustive list of all possible configuration properties.
Note that the Enterprise deployment includes a Postgres sub-chart provided by Bitnami. You might need to delete the PersistentVolume objects for Postgres in your Kubernetes cluster to connect to the database after install.
Deploy Kong Gateway with Kubernetes Ingress Controller
Run:
## Kong Gatewayhelm install my-kong kong/kong -n kong --values ./values.yaml
## Kong Gateway (OSS)helm install kong/kong --generate-name --set ingressController.installCRDs=false
For more information on working with Helm charts for Kong Gateway (OSS), see the chart documentation.
This might take some time.
Check pod status, and make sure the
my-kong-kong-{ID}pod is running:kubectl get pods -n kong
Finalize configuration and verify installation
Run:
kubectl get svc my-kong-kong-admin \-n kong \--output=jsonpath='{.status.loadBalancer.ingress[0].ip}'
Copy the IP address from the output, then add the following to the
.envsection of yourvalues.yamlfile:admin_api_uri: {YOUR-DNS-OR-IP}
Note: If you configure RBAC, you must specify a DNS hostname instead of an IP address.
Clean up:
kubectl delete jobs -n kong --all
Update with changed
values.yaml:helm upgrade my-kong kong/kong -n kong --values ./values.yaml
After the upgrade finishes, run:
kubectl get svc -n kong
With an Enterprise deployment, the output includes
EXTERNAL-IPvalues for Kong Manager and Dev Portal. For example:NAME TYPE CLUSTER-IP EXTERNAL-IP PORT(S) AGEmy-kong-kong-manager LoadBalancer 10.96.61.116 10.96.61.116 8002:31308/TCP,8445:32420/TCP 24mmy-kong-kong-portal LoadBalancer 10.101.251.123 10.101.251.123 8003:31609/TCP,8446:32002/TCP 24m
Next steps
See the Kong Ingress Controller docs for how-to guides, reference guides, and more.