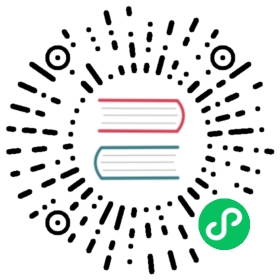Configure a Pod to Use a Volume for Storage
This page shows how to configure a Pod to use a Volume for storage.
A Container’s file system lives only as long as the Container does. So when a Container terminates and restarts, filesystem changes are lost. For more consistent storage that is independent of the Container, you can use a Volume. This is especially important for stateful applications, such as key-value stores (such as Redis) and databases.
Before you begin
You need to have a Kubernetes cluster, and the kubectl command-line tool must be configured to communicate with your cluster. If you do not already have a cluster, you can create one by using minikube or you can use one of these Kubernetes playgrounds:
To check the version, enter kubectl version.
Configure a volume for a Pod
In this exercise, you create a Pod that runs one Container. This Pod has a Volume of type emptyDir that lasts for the life of the Pod, even if the Container terminates and restarts. Here is the configuration file for the Pod:
apiVersion: v1kind: Podmetadata:name: redisspec:containers:- name: redisimage: redisvolumeMounts:- name: redis-storagemountPath: /data/redisvolumes:- name: redis-storageemptyDir: {}
Create the Pod:
kubectl apply -f https://k8s.io/examples/pods/storage/redis.yaml
Verify that the Pod’s Container is running, and then watch for changes to the Pod:
kubectl get pod redis --watch
The output looks like this:
NAME READY STATUS RESTARTS AGEredis 1/1 Running 0 13s
In another terminal, get a shell to the running Container:
kubectl exec -it redis -- /bin/bash
In your shell, go to
/data/redis, and then create a file:root@redis:/data# cd /data/redis/root@redis:/data/redis# echo Hello > test-file
In your shell, list the running processes:
root@redis:/data/redis# apt-get updateroot@redis:/data/redis# apt-get install procpsroot@redis:/data/redis# ps aux
The output is similar to this:
USER PID %CPU %MEM VSZ RSS TTY STAT START TIME COMMANDredis 1 0.1 0.1 33308 3828 ? Ssl 00:46 0:00 redis-server *:6379root 12 0.0 0.0 20228 3020 ? Ss 00:47 0:00 /bin/bashroot 15 0.0 0.0 17500 2072 ? R+ 00:48 0:00 ps aux
In your shell, kill the Redis process:
root@redis:/data/redis# kill <pid>
where
<pid>is the Redis process ID (PID).In your original terminal, watch for changes to the Redis Pod. Eventually, you will see something like this:
NAME READY STATUS RESTARTS AGEredis 1/1 Running 0 13sredis 0/1 Completed 0 6mredis 1/1 Running 1 6m
At this point, the Container has terminated and restarted. This is because the Redis Pod has a restartPolicy of Always.
Get a shell into the restarted Container:
kubectl exec -it redis -- /bin/bash
In your shell, go to
/data/redis, and verify thattest-fileis still there.root@redis:/data/redis# cd /data/redis/root@redis:/data/redis# lstest-file
Delete the Pod that you created for this exercise:
kubectl delete pod redis
What’s next
See Volume.
See Pod.
In addition to the local disk storage provided by
emptyDir, Kubernetes supports many different network-attached storage solutions, including PD on GCE and EBS on EC2, which are preferred for critical data and will handle details such as mounting and unmounting the devices on the nodes. See Volumes for more details.