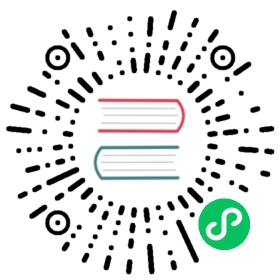DaemonSets
A DaemonSet manages groups of replicated Pods while it ensures that all (or some) nodes run a copy of a Pod. As nodes are added to the cluster, DaemonSets automatically add Pods to the new nodes as needed.
For more information, see the official documentation of Kubernetes.
Use DaemonSets
DaemonSets are very helpful in cases where you want to deploy ongoing background tasks that run on all or certain nodes without any user intervention. For example:
- Run a log collection daemon on every node, such as Fluentd or Logstash.
- Run a node monitoring daemon on every node, such as Prometheus Node Exporter, collectd, and AppDynamics Agent.
- Run a cluster storage daemon and system program on every node, such as Glusterd, Ceph, kube-dns, and kube-proxy.
Prerequisites
- You need to create a workspace, a project and an account (
project-regular). Please refer to Create Workspace, Project, Account and Role if they are not ready yet. - You need to sign in with the
project-adminaccount and inviteproject-regularto the corresponding project. Please refer to these steps to invite a member.
Create a DaemonSet
Step 1: Open Dashboard
Log in the console as project-regular. Go to Workloads of a project, choose DaemonSets and click Create.

Step 2: Input Basic Information
Specify a name for the DaemonSet (e.g. demo-daemonset) and click Next to continue.

Step 3: Set Image
- Click the Add Container Image area.

- You can input an image name to use the image from public Docker Hub or select an image from a private repository you want to use. For example, input
fluentdin the search bar and press Enter.

Note
- Remember to press Enter on your keyboard after you input an image name in the search bar.
- If you want to use your private image repository, you should create a Docker Hub secret first in Secrets under Configurations.
- Set requests and limits for CPU and memory resources based on your needs. For more information, see Resource Request and Resource Limit in Container Image Settings.

Click Use Default Ports for Port Settings or you can customize Protocol, Name and Container Port.
Select a policy for image pulling from the drop-down menu. For more information, see Image Pull Policy in Container Image Settings.
For other settings (Health Checker, Start Command, Environment Variables, Container Security Context and Sync Host Timezone), you can configure them on the dashboard as well. For more information, see detailed explanations of these properties in Container Image Settings. When you finish, click √ in the bottom right corner to continue.
Select an update strategy from the drop-down menu. It is recommended you choose RollingUpdate. For more information, see Update Strategy.
Select a deployment mode. For more information, see Deployment Mode.
Click Next to go to the next step when you finish setting the container image.
Step 4: Mount Volumes
You can add a volume directly or mount a ConfigMap or Secret. Alternatively, click Next directly to skip this step.

Add Volume: Support EmptyDir and PersistentVolumeClaim.
In Add Volume there are 3 kinds of volumes:
Existing Volume: Use PVC to mount.
Persistent storage volumes can be used to save users’ persistent data. You need to create volumes in advance so that you can choose an existing volume from the list.
Temporary Volume: Use emptyDir to mount.
The temporary storage volume represents emptyDir, which is first created when a Pod is assigned to a node, and exists as long as that Pod is running on that node. When a Pod is removed from a node for any reason, the data in the emptyDir is deleted forever.
HostPath: Use HostPath to mount.
A HostPath volume mounts a file or directory from the host node’s filesystem into your Pod. This is not something that most Pods will need, but it offers a powerful escape hatch for some applications.
Mount ConfigMap or Secret: Support key-value pairs in ConfigMap or Secret.
A secret volume is used to pass sensitive information, such as passwords, to Pods. Secret volumes are backed by tmpfs (a RAM-backed filesystem) so they are never written to non-volatile storage.
A ConfigMap is used to store configuration data in the form of key-value pairs. The ConfigMap resource provides a way to inject configuration data into Pods. The data stored in a ConfigMap object can be referenced in a volume of type ConfigMap and then consumed by containerized applications running in a Pod. ConfigMaps are often used in the following cases:
- Set the value of the environment variable.
- Set command parameters in the container.
- Create a config file in the volume.
For more information about volumes, please visit Volumes.
Step 5: Configure Advanced Settings
You can add metadata in this section. When you finish, click Create to complete the whole process of creating a DaemonSet.

Add Metadata
Additional metadata settings for resources such as Labels and Annotations.
Check DaemonSet Details
Detail Page
- After a DaemonSet is created, it displays in the list as below. You can click the three dots on the right and select the operation from the menu to modify a DaemonSet.

- Edit: View and edit the basic data.
- Edit YAML: View, upload, download, or update the YAML file.
- Redeploy: Redeploy the DaemonSet.
- Delete: Delete the DaemonSet.
- Click the name of the DaemonSet and you can go to its detail page.

- Click More to display what operations about this DaemonSet you can do.

- Revision Rollback: Select the revision to roll back.
- Edit Config Template: Configure update strategies, containers and volumes.
- Edit YAML: View, upload, download, or update the YAML file.
- Redeploy: Redeploy this DaemonSet.
- Delete: Delete the DaemonSet, and return to the DaemonSet list page.
- Click the Resource Status tab to view the port and Pod information of a DaemonSet.

Replica Status: You cannot change the number of Pod replicas for a DaemonSet, which defaults to 2.
Pod detail

- The Pod list provides detailed information of the Pod (status, node, Pod IP and resource usage).
- You can view the container information by clicking a Pod item.
- Click the container log icon to view output logs of the container.
- You can view the Pod detail page by clicking the Pod name.
Revision Records
After the resource template of workload is changed, a new log will be generated and Pods will be rescheduled for a version update. The latest 10 versions will be saved by default. You can implement a redeployment based on the change log.