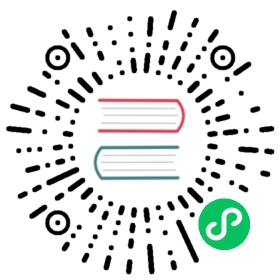KubeSphere App Store
What is KubeSphere App Store
As an open-source and app-centric container platform, KubeSphere provides users with a Helm-based app store for application lifecycle management on the back of OpenPitrix, an open-source web-based system to package, deploy and manage different types of apps. KubeSphere App Store allows ISVs, developers and users to upload, test, deploy and release apps with just several clicks in a one-stop shop.
Internally, KubeSphere App Store can serve as a place for different teams to share data, middleware, and office applications. Externally, it is conducive to setting industry standards of building and delivery. By default, there are 15 apps in the App Store. After you enable this feature, you can add more apps with app templates.

For more information, see App Store.
Enable App Store before Installation
Installing on Linux
When you install KubeSphere on Linux, you need to create a configuration file, which lists all KubeSphere components.
- In the tutorial of Installing KubeSphere on Linux, you create a default file config-sample.yaml. Modify the file by executing the following command:
vi config-sample.yaml
Note
If you adopt All-in-one Installation, you do not need to create a config-sample.yaml file as you can create a cluster directly. Generally, the all-in-one mode is for users who are new to KubeSphere and look to get familiar with the system. If you want to enable App Store in this mode (e.g. for testing purpose), refer to the following section to see how App Store can be installed after installation.
- In this file, navigate to
openpitrixand changefalsetotrueforenabled. Save the file after you finish.
openpitrix:enabled: true # Change "false" to "true"
- Create a cluster using the configuration file:
./kk create cluster -f config-sample.yaml
Installing on Kubernetes
When you install KubeSphere on Kubernetes, you need to download the file cluster-configuration.yaml for cluster setting. If you want to install App Store, do not use kubectl apply -f directly for this file.
- In the tutorial of Installing KubeSphere on Kubernetes, you execute
kubectl apply -ffirst for the file kubesphere-installer.yaml. After that, to enable App Store, create a local file cluster-configuration.yaml.
vi cluster-configuration.yaml
- Copy all the content in the file cluster-configuration.yaml and paste it to the local file just created.
- In this local cluster-configuration.yaml file, navigate to
openpitrixand enable App Store by changingfalsetotrueforenabled. Save the file after you finish.
openpitrix:enabled: true # Change "false" to "true"
- Execute the following command to start installation:
kubectl apply -f cluster-configuration.yaml
Enable App Store after Installation
- Log in the console as
admin. Click Platform in the top-left corner and select Clusters Management.

- Click CRDs and enter
clusterconfigurationin the search bar. Click the result to view its detailed page.
Info
A Custom Resource Definition (CRD) allows users to create a new type of resources without adding another API server. They can use these resources like any other native Kubernetes objects.
- In Resource List, click the three dots on the right of
ks-installerand select Edit YAML.

- In this yaml file, navigate to
openpitrixand changefalsetotrueforenabled. After you finish, click Update in the bottom-right corner to save the configuration.
openpitrix:enabled: true # Change "false" to "true"
- You can use the web kubectl to check the installation process by executing the following command:
kubectl logs -n kubesphere-system $(kubectl get pod -n kubesphere-system -l app=ks-install -o jsonpath='{.items[0].metadata.name}') -f
Tip
You can find the web kubectl tool by clicking the hammer icon in the bottom-right corner of the console.
Verify the Installation of Component
Go to Components and check the status of OpenPitrix. You may see an image as follows:

Execute the following command to check the status of pods:
kubectl get pod -n openpitrix-system
The output may look as follows if the component runs successfully:
NAME READY STATUS RESTARTS AGEhyperpitrix-generate-kubeconfig-pznht 0/2 Completed 0 1h6mhyperpitrix-release-app-job-hzdjf 0/1 Completed 0 1h6mopenpitrix-hyperpitrix-deployment-fb76645f4-crvmm 1/1 Running 0 1h6m