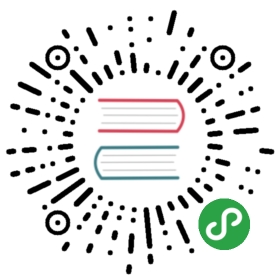- Overview
- Prerequisite
- Step 1: Scaffold LoopBack 4 app
- Step 2: Run the application locally
- Step 3: Build a Docker image
- Step 4: Run the application in Docker
- Step 5: Stop the application running in Docker
- Step 6: Log into IBM Cloud using ibmcloud login command
- Step 7: Log into IBM Cloud Container Registry
- Step 8: Upload a docker image to the Container Registry
- Step 9: Point to your Kubernetes Cluster
- Step 10: Deploy your Loopback4 application to Kubernetes
- Step 11: View your app in the Kubernetes Dashboard
- References
Overview
This tutorial shows how to deploy a LoopBack4application onto Kubernetes on theIBM Cloud.
Prerequisite
You’ll need the following:
- Node.js 8.9 or higher
- Docker 18.06 or higher
- Sign up for an IBM Cloud account if you don’t haveone already.
- IBM Cloud CLI, Container registry CLI, etc
- Kubernetes CLI (kubectl)
- LoopBack 4 CLILet’s install the LoopBack 4 CLI :
npm i -g @loopback/cli
After you have scaffolded a LoopBack4 application, you’ll get a default endpoint/ping. For simplicity sake, we’ll use this.
Step 1: Scaffold LoopBack 4 app
Run the lb4 app command, and specify all the values provided below.
$ lb4 app? Project name: lb4-simple-web-app? Project description: lb4-simple-web-app? Project root directory: lb4-simple-web-app? Application class name: Lb4SimpleWebAppApplication? Select features to enable in the project (Press <space> to select, <a> to toggle all, <i> to invert selection)◉ Enable eslint: add a linter with pre-configured lint rules◉ Enable prettier: install prettier to format code conforming to rules◉ Enable mocha: install mocha to run tests◉ Enable loopbackBuild: use @loopback/build helpers (e.g. lb-eslint)◉ Enable vscode: add VSCode config files◉ Enable docker: include Dockerfile and .dockerignore◉ Enable repositories: include repository imports and RepositoryMixin◉ Enable services: include service-proxy imports and ServiceMixin(Move up and down to reveal more choices)
The lb4-simple-web-app project is created.
Navigate to the main directory of the project
cd lb4-simple-web-app
Step 2: Run the application locally
In a command window in the main directory of your project, type:
npm start
The application will build, and then the server should start up successfully anddisplay
Server is running at http://[::1]:3000Try http://[::1]:3000/ping
Open your browser and attempt to access all these urls

Make sure that the application runs well before continuing to the next step.
In the command window, stop the application with
Ctrl + C
Step 3: Build a Docker image
Review the two Docker-related files that have been conveniently provided,.dockerignore and Dockerfile, but leave them unchanged for this tutorial.
Notice the HOST and PORT environment variable values:
ENV HOST=0.0.0.0 PORT=3000
In the package.json file, a docker:build command has been provided.
"docker:build": "docker build -t lb4-simple-web-app ."
Run the command:
npm run docker:build
When it completes, you will see :
Successfully built 7d26df6c1561Successfully tagged lb4-simple-web-app:latest
You can find your image by typing:
docker images | grep lb4-simple-web-app
It will display something like this :
lb4-simple-web-app latest 7d26df6c1561
Step 4: Run the application in Docker
In the package.json file, a docker:run command has been provided.
"docker:run": "docker run -p 3000:3000 -d lb4-simple-web-app"
Run the command:
npm run docker:run
Afterwards, type:
docker ps
You should see something like this:
CONTAINER ID IMAGE COMMAND CREATED STATUS PORTSa9962339e863 lb4-simple-web-app "node ." 8 seconds ago Up 7 seconds 0.0.0.0:3000->3000/tcp
To see the log output of your container, you can type:
docker logs <container id> For example : a9962339e863
You should see something like:
Server is running at http://127.0.0.1:3000Try http://127.0.0.1:3000/ping
Open your browser and attempt to access all these urls
http://127.0.0.1:3000/explorer
http://127.0.0.1:3000/openapi.json
Step 5: Stop the application running in Docker
Find the container id
docker ps | grep lb4
You should see something like this:
a9962339e863 lb4-simple-web-app "node ."
The leftmost value is the container id.
Type:
docker stop <container id> For example : a9962339e863
Step 6: Log into IBM Cloud using ibmcloud login command
Use ibmcloud login command to login.
Tip: Since I’m using a federated user id (IBMid), I use ibmcloud login –sso to login.
After you’ve been successfully logged in, you’ll see something like:
API endpoint: https://api.ng.bluemix.netRegion: us-southUser: dremond@ca.ibm.comAccount: Dominique Emond's AccountResource group: defaultCF API endpoint:Org:Space:
Step 7: Log into IBM Cloud Container Registry
ibmcloud cr login
You should see:
Logging in to 'registry.ng.bluemix.net'...Logged in to 'registry.ng.bluemix.net'.OK
Step 8: Upload a docker image to the Container Registry
This requires several steps, let’s quickly go through them.
Create a namespace
List your current namespace by typing:
ibmcloud cr namespace-list
If you want to create a new namespace for yourself, you can do so with thiscommand:
ibmcloud cr namespace-add <my_namespace>
Tip: I will be using my namespace dremond in the commands that follow.
Tag your local docker image with the IBM Cloud container registry
Here is the command:
docker tag <source_image>:<tag> registry.<region>.bluemix.net/<my_namespace>/<new_image_repo>:<new_tag>
<source_image>:<tag> is what you have on your machine that you createdearlier.
For example : lb4-simple-web-app:latest
registry.<region>.bluemix.net is the container registry region you logged intobefore.
For example : registry.ng.bluemix.net
<my_namespace> is the namespace you created for yourself
For example : dremond
<new_image_repo>:<new_tag> can be whatever you want it to be; they don’t haveto exist yet
For example : loopback4_webapp_repo:1
So, putting these values together, my command will look like this:
docker tag lb4-simple-web-app:latest registry.ng.bluemix.net/dremond/loopback4_webapp_repo:1
Push the local image to the container registry
docker push registry.ng.bluemix.net/dremond/loopback4_webapp_repo:1
You will see a progress bar like this:
The push refers to repository [registry.ng.bluemix.net/dremond/loopback4_webapp_repo]478b1e842aa3: Pushed6fd2223ea65e: Pusheda90c4aba186a: Pushing [============> ] 51.4MB/207.9MBbb288a38c607: Pushed53981d6ec3d2: Mounted from dremond/loopback4_repob727cac390f6: Mounted fro
Wait until it is completed.
The push refers to repository [registry.ng.bluemix.net/dremond/loopback4_webapp_repo]478b1e842aa3: Pushed6fd2223ea65e: Pusheda90c4aba186a: Pushedbb288a38c607: Pushed53981d6ec3d2: Mounted from dremond/loopback4_repob727cac390f6: Mounted from dremond/loopback4_repodf64d3292fd6: Mounted from dremond/loopback4_repo1: digest: sha256:939ada9d1b7f6a7483aed69dff5ccc28d1931ed249b38d51d34b854b32139177 size: 1787
Verify the image is in the container registry
Type the command :
ibmcloud cr image-list
You should see your image listed.

Tip: One important column is the last one on the right ‘Security Status’. Initially it will have a value of ‘Scanning…’ . Wait until the scanning is complete. My image has a ‘No Issues’ status. This is good. If it instead stated ‘9 Issues’ (in red), then I would need to take some extra steps later on in my account to view the issues, figure out a way to resolve them, or create an Exemption for them. Managing image security with Vulnerability Advisor
Perform a build for the container registry
Perform a build for the container registry.
ibmcloud cr build -t registry.ng.bluemix.net/dremond/loopback4_webapp_repo:1 .
Tip: Don’t forget the trailing period…it won’t work without it.
This step may fail if you have exceeded the QUOTA for images in your account. Inthat case clear up some room and try again.
Wait until it completes.
In your IBM Cloud account, you can view your imageshere.
Step 9: Point to your Kubernetes Cluster
In a browser, log into your IBM Cloud account, and navigate to Kubernetes >Clusters.

I am choosing my cluster dremondOne in Dallas .
( If you do not have a Kubernetes cluster, you can create one for free by goingto https://cloud.ibm.com/containers-kubernetes/overview , clicking on the'Create a cluster' button, specifying a Resource Group of 'default', aLocation of 'Dallas', choosing a Cluster Type of 'Free', and giving it aname. )
Select the ‘Access’ tab of your cluster and follow the instructions.

We already logged into the IBM Cloud in an earlier step, so we only need topoint to the cluster.
ibmcloud cs region-set us-south
ibmcloud cs cluster-config <Cluster Name>
My cluster name is ‘dremondOne’ so I see this output:
OKThe configuration for dremondOne was downloaded successfully. Export environment variables to start using Kubernetes.export KUBECONFIG=/Users/dremond/.bluemix/plugins/container-service/clusters/dremondOne/kube-config-hou02-dremondOne.yml
Take the entire ‘export’ line above, and paste it into your command window.
Now you should be able to perform Kubernetes commands like:
kubectl get nodes
You will see output like this:
NAME STATUS ROLES AGE VERSION10.76.193.58 Ready <none> 13d v1.10.8+IKS
Ok, so now we are ready to deploy our Loopback4 application to Kubernetes!
Step 10: Deploy your Loopback4 application to Kubernetes
Create a deployment
Create a deployment named : lb4-simple-web-app-deployment ; using the image weplaced in the container registry.
kubectl run lb4-simple-web-app-deployment --image=registry.ng.bluemix.net/dremond/loopback4_webapp_repo:1
Verify that the pods are running
kubectl get pods
You should see
NAME READY STATUS RESTARTS AGElb4-simple-web-app-deployment-5bfcb546d8-r7cs4 1/1 Running 0 7m
A status of ‘Running’ is a good sign. If you have anything other than this,then there may be something wrong with your docker image , or it may havevulnerability issues you need to address.
To see the logs of your pod, type:
kubectl logs lb4-simple-web-app-deployment-5bfcb546d8-r7cs4
and you will see something like this:
Server is running at http://127.0.0.1:3000Try http://127.0.0.1:3000/ping
Create a service
Expose your deployment with a service named : lb4-simple-web-app-service
kubectl expose deployment/lb4-simple-web-app-deployment --type=NodePort --port=3000 --name=lb4-simple-web-app-service --target-port=3000
Obtain the NodePort of your service
Let’s determine the NodePort of your service.
kubectl describe service lb4-simple-web-app-service
You will see output like this:
Name: lb4-simple-web-app-serviceNamespace: defaultLabels: run=lb4-simple-web-app-deploymentAnnotations: <none>Selector: run=lb4-simple-web-app-deploymentType: NodePortIP: 172.21.103.26Port: <unset> 3000/TCPTargetPort: 3000/TCPNodePort: <unset> 31701/TCPEndpoints: 172.30.78.136:3000Session Affinity: NoneExternal Traffic Policy: ClusterEvents: <none>
In this case, the NodePort is 31701 .
Obtain the public IP address of the cluster
Let’s determine the public IP address of the cluster
ibmcloud ks workers dremondOne
You should see something like this
OKID Public IP Private IP Machine Type State Statuskube-hou02-pa45e...6-w1 184.173.5.187 10.76.193.58 free normal Ready
In my case, the public IP is: 184.173.5.187
So now we can formulate the url of our loopback4 application using those twopieces :
http://184.173.5.187:31701
Open your browser and attempt to access all these urls
http://184.173.5.187:31701/http://184.173.5.187:31701/pinghttp://184.173.5.187:31701/explorerhttp://184.173.5.187:31701/openapi.json

Step 11: View your app in the Kubernetes Dashboard
Let’s go take a look at your application in the Kubernetes dashboard.
Click the ‘Kubernetes Dashboard’ button next to your cluster’s name.

Under ‘Workloads’, select ‘Pods’

Locate your application, and click on its name

If you want to open a shell into the container in the pod, click on the EXECbutton.
If you want to view the logs of the container in the pod, click on the LOGSbutton.

So there you have it! You have successfully deployed a Loopback4 application toKubernetes on the IBM Cloud.
References
Getting started with the IBM Cloud CLI(This document helps you install all the CLIs you will need)