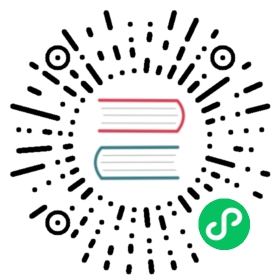- Creating a compute machine set on Azure
- Sample YAML for a compute machine set custom resource on Azure
- Creating a compute machine set
- Using the Azure Marketplace offering
- Enabling Azure boot diagnostics
- Machine sets that deploy machines as Spot VMs
- Machine sets that deploy machines on Ephemeral OS disks
- Machine sets that deploy machines with ultra disks as data disks
- Enabling customer-managed encryption keys for a machine set
- Configuring trusted launch for Azure virtual machines by using machine sets
- Configuring Azure confidential virtual machines by using machine sets
- Accelerated Networking for Microsoft Azure VMs
- Adding a GPU node to an existing OKD cluster
- Deploying the Node Feature Discovery Operator
Creating a compute machine set on Azure
You can create a different compute machine set to serve a specific purpose in your OKD cluster on Microsoft Azure. For example, you might create infrastructure machine sets and related machines so that you can move supporting workloads to the new machines.
You can use the advanced machine management and scaling capabilities only in clusters where the Machine API is operational. Clusters with user-provisioned infrastructure require additional validation and configuration to use the Machine API. Clusters with the infrastructure platform type To view the platform type for your cluster, run the following command:
|
Sample YAML for a compute machine set custom resource on Azure
This sample YAML defines a compute machine set that runs in the 1 Microsoft Azure zone in a region and creates nodes that are labeled with node-role.kubernetes.io/<role>: "".
In this sample, <infrastructure_id> is the infrastructure ID label that is based on the cluster ID that you set when you provisioned the cluster, and <role> is the node label to add.
apiVersion: machine.openshift.io/v1beta1kind: MachineSetmetadata:labels:machine.openshift.io/cluster-api-cluster: <infrastructure_id> (1)machine.openshift.io/cluster-api-machine-role: <role> (2)machine.openshift.io/cluster-api-machine-type: <role> (2)name: <infrastructure_id>-<role>-<region> (3)namespace: openshift-machine-apispec:replicas: 1selector:matchLabels:machine.openshift.io/cluster-api-cluster: <infrastructure_id> (1)machine.openshift.io/cluster-api-machineset: <infrastructure_id>-<role>-<region> (3)template:metadata:creationTimestamp: nulllabels:machine.openshift.io/cluster-api-cluster: <infrastructure_id> (1)machine.openshift.io/cluster-api-machine-role: <role> (2)machine.openshift.io/cluster-api-machine-type: <role> (2)machine.openshift.io/cluster-api-machineset: <infrastructure_id>-<role>-<region> (3)spec:metadata:creationTimestamp: nulllabels:machine.openshift.io/cluster-api-machineset: <machineset_name> (4)node-role.kubernetes.io/<role>: "" (2)providerSpec:value:apiVersion: azureproviderconfig.openshift.io/v1beta1credentialsSecret:name: azure-cloud-credentialsnamespace: openshift-machine-apiimage: (5)offer: ""publisher: ""resourceID: /resourceGroups/<infrastructure_id>-rg/providers/Microsoft.Compute/images/<infrastructure_id> (6)sku: ""version: ""internalLoadBalancer: ""kind: AzureMachineProviderSpeclocation: <region> (7)managedIdentity: <infrastructure_id>-identity (1)metadata:creationTimestamp: nullnatRule: nullnetworkResourceGroup: ""osDisk:diskSizeGB: 128managedDisk:storageAccountType: Premium_LRSosType: LinuxpublicIP: falsepublicLoadBalancer: ""resourceGroup: <infrastructure_id>-rg (1)sshPrivateKey: ""sshPublicKey: ""tags:- name: <custom_tag_name> (9)value: <custom_tag_value> (9)subnet: <infrastructure_id>-<role>-subnet (1) (2)userDataSecret:name: worker-user-data (2)vmSize: Standard_D4s_v3vnet: <infrastructure_id>-vnet (1)zone: "1" (8)
| 1 | Specify the infrastructure ID that is based on the cluster ID that you set when you provisioned the cluster. If you have the OpenShift CLI installed, you can obtain the infrastructure ID by running the following command:
You can obtain the subnet by running the following command:
You can obtain the vnet by running the following command:
|
| 2 | Specify the node label to add. |
| 3 | Specify the infrastructure ID, node label, and region. |
| 4 | Optional: Specify the compute machine set name to enable the use of availability sets. This setting only applies to new compute machines. |
| 5 | Specify the image details for your compute machine set. If you want to use an Azure Marketplace image, see “Selecting an Azure Marketplace image”. |
| 6 | Specify an image that is compatible with your instance type. The Hyper-V generation V2 images created by the installation program have a -gen2 suffix, while V1 images have the same name without the suffix. |
| 7 | Specify the region to place machines on. |
| 8 | Specify the zone within your region to place machines on. Be sure that your region supports the zone that you specify. |
| 9 | Optional: Specify custom tags in your machine set. Provide the tag name in <custom_tag_name> field and the corresponding tag value in <custom_tag_value> field. |
Creating a compute machine set
In addition to the compute machine sets created by the installation program, you can create your own to dynamically manage the machine compute resources for specific workloads of your choice.
Prerequisites
Deploy an OKD cluster.
Install the OpenShift CLI (
oc).Log in to
ocas a user withcluster-adminpermission.
Procedure
Create a new YAML file that contains the compute machine set custom resource (CR) sample and is named
<file_name>.yaml.Ensure that you set the
<clusterID>and<role>parameter values.Optional: If you are not sure which value to set for a specific field, you can check an existing compute machine set from your cluster.
To list the compute machine sets in your cluster, run the following command:
$ oc get machinesets -n openshift-machine-api
Example output
NAME DESIRED CURRENT READY AVAILABLE AGEagl030519-vplxk-worker-us-east-1a 1 1 1 1 55magl030519-vplxk-worker-us-east-1b 1 1 1 1 55magl030519-vplxk-worker-us-east-1c 1 1 1 1 55magl030519-vplxk-worker-us-east-1d 0 0 55magl030519-vplxk-worker-us-east-1e 0 0 55magl030519-vplxk-worker-us-east-1f 0 0 55m
To view values of a specific compute machine set custom resource (CR), run the following command:
$ oc get machineset <machineset_name> \-n openshift-machine-api -o yaml
Example output
apiVersion: machine.openshift.io/v1beta1kind: MachineSetmetadata:labels:machine.openshift.io/cluster-api-cluster: <infrastructure_id> (1)name: <infrastructure_id>-<role> (2)namespace: openshift-machine-apispec:replicas: 1selector:matchLabels:machine.openshift.io/cluster-api-cluster: <infrastructure_id>machine.openshift.io/cluster-api-machineset: <infrastructure_id>-<role>template:metadata:labels:machine.openshift.io/cluster-api-cluster: <infrastructure_id>machine.openshift.io/cluster-api-machine-role: <role>machine.openshift.io/cluster-api-machine-type: <role>machine.openshift.io/cluster-api-machineset: <infrastructure_id>-<role>spec:providerSpec: (3)...
1 The cluster infrastructure ID. 2 A default node label. For clusters that have user-provisioned infrastructure, a compute machine set can only create
workerandinfratype machines.3 The values in the <providerSpec>section of the compute machine set CR are platform-specific. For more information about<providerSpec>parameters in the CR, see the sample compute machine set CR configuration for your provider.
Create a
MachineSetCR by running the following command:$ oc create -f <file_name>.yaml
Verification
View the list of compute machine sets by running the following command:
$ oc get machineset -n openshift-machine-api
Example output
NAME DESIRED CURRENT READY AVAILABLE AGEagl030519-vplxk-infra-us-east-1a 1 1 1 1 11magl030519-vplxk-worker-us-east-1a 1 1 1 1 55magl030519-vplxk-worker-us-east-1b 1 1 1 1 55magl030519-vplxk-worker-us-east-1c 1 1 1 1 55magl030519-vplxk-worker-us-east-1d 0 0 55magl030519-vplxk-worker-us-east-1e 0 0 55magl030519-vplxk-worker-us-east-1f 0 0 55m
When the new compute machine set is available, the
DESIREDandCURRENTvalues match. If the compute machine set is not available, wait a few minutes and run the command again.
Using the Azure Marketplace offering
You can create a machine set running on Azure that deploys machines that use the Azure Marketplace offering. To use this offering, you must first obtain the Azure Marketplace image. When obtaining your image, consider the following:
While the images are the same, the Azure Marketplace publisher is different depending on your region. If you are located in North America, specify
redhatas the publisher. If you are located in EMEA, specifyredhat-limitedas the publisher.The offer includes a
rh-ocp-workerSKU and arh-ocp-worker-gen1SKU. Therh-ocp-workerSKU represents a Hyper-V generation version 2 VM image. The default instance types used in OKD are version 2 compatible. If you plan to use an instance type that is only version 1 compatible, use the image associated with therh-ocp-worker-gen1SKU. Therh-ocp-worker-gen1SKU represents a Hyper-V version 1 VM image.
Installing images with the Azure marketplace is not supported on clusters with 64-bit ARM instances. |
Prerequisites
You have installed the Azure CLI client
(az).Your Azure account is entitled for the offer and you have logged into this account with the Azure CLI client.
Procedure
Display all of the available OKD images by running one of the following commands:
North America:
$ az vm image list --all --offer rh-ocp-worker --publisher redhat -o table
Example output
Offer Publisher Sku Urn Version------------- -------------- ------------------ -------------------------------------------------------------- -----------------rh-ocp-worker RedHat rh-ocp-worker RedHat:rh-ocp-worker:rh-ocp-worker:413.92.2023101700 413.92.2023101700rh-ocp-worker RedHat rh-ocp-worker-gen1 RedHat:rh-ocp-worker:rh-ocp-worker-gen1:413.92.2023101700 413.92.2023101700
EMEA:
$ az vm image list --all --offer rh-ocp-worker --publisher redhat-limited -o table
Example output
Offer Publisher Sku Urn Version------------- -------------- ------------------ -------------------------------------------------------------- -----------------rh-ocp-worker redhat-limited rh-ocp-worker redhat-limited:rh-ocp-worker:rh-ocp-worker:413.92.2023101700 413.92.2023101700rh-ocp-worker redhat-limited rh-ocp-worker-gen1 redhat-limited:rh-ocp-worker:rh-ocp-worker-gen1:413.92.2023101700 413.92.2023101700
Regardless of the version of OKD that you install, the correct version of the Azure Marketplace image to use is 4.13. If required, your VMs are automatically upgraded as part of the installation process.
Inspect the image for your offer by running one of the following commands:
North America:
$ az vm image show --urn redhat:rh-ocp-worker:rh-ocp-worker:<version>
EMEA:
$ az vm image show --urn redhat-limited:rh-ocp-worker:rh-ocp-worker:<version>
Review the terms of the offer by running one of the following commands:
North America:
$ az vm image terms show --urn redhat:rh-ocp-worker:rh-ocp-worker:<version>
EMEA:
$ az vm image terms show --urn redhat-limited:rh-ocp-worker:rh-ocp-worker:<version>
Accept the terms of the offering by running one of the following commands:
North America:
$ az vm image terms accept --urn redhat:rh-ocp-worker:rh-ocp-worker:<version>
EMEA:
$ az vm image terms accept --urn redhat-limited:rh-ocp-worker:rh-ocp-worker:<version>
Record the image details of your offer, specifically the values for
publisher,offer,sku, andversion.Add the following parameters to the
providerSpecsection of your machine set YAML file using the image details for your offer:Sample
providerSpecimage values for Azure Marketplace machinesproviderSpec:value:image:offer: rh-ocp-workerpublisher: redhatresourceID: ""sku: rh-ocp-workertype: MarketplaceWithPlanversion: 413.92.2023101700
Enabling Azure boot diagnostics
You can enable boot diagnostics on Azure machines that your machine set creates.
Prerequisites
- Have an existing Microsoft Azure cluster.
Procedure
Add the
diagnosticsconfiguration that is applicable to your storage type to theproviderSpecfield in your machine set YAML file:For an Azure Managed storage account:
providerSpec:diagnostics:boot:storageAccountType: AzureManaged (1)
1 Specifies an Azure Managed storage account. For an Azure Unmanaged storage account:
providerSpec:diagnostics:boot:storageAccountType: CustomerManaged (1)customerManaged:storageAccountURI: https://<storage-account>.blob.core.windows.net (2)
1 Specifies an Azure Unmanaged storage account. 2 Replace <storage-account>with the name of your storage account.Only the Azure Blob Storage data service is supported.
Verification
- On the Microsoft Azure portal, review the Boot diagnostics page for a machine deployed by the machine set, and verify that you can see the serial logs for the machine.
Machine sets that deploy machines as Spot VMs
You can save on costs by creating a compute machine set running on Azure that deploys machines as non-guaranteed Spot VMs. Spot VMs utilize unused Azure capacity and are less expensive than standard VMs. You can use Spot VMs for workloads that can tolerate interruptions, such as batch or stateless, horizontally scalable workloads.
Azure can terminate a Spot VM at any time. Azure gives a 30-second warning to the user when an interruption occurs. OKD begins to remove the workloads from the affected instances when Azure issues the termination warning.
Interruptions can occur when using Spot VMs for the following reasons:
The instance price exceeds your maximum price
The supply of Spot VMs decreases
Azure needs capacity back
When Azure terminates an instance, a termination handler running on the Spot VM node deletes the machine resource. To satisfy the compute machine set replicas quantity, the compute machine set creates a machine that requests a Spot VM.
Creating Spot VMs by using compute machine sets
You can launch a Spot VM on Azure by adding spotVMOptions to your compute machine set YAML file.
Procedure
Add the following line under the
providerSpecfield:providerSpec:value:spotVMOptions: {}
You can optionally set the
spotVMOptions.maxPricefield to limit the cost of the Spot VM. For example you can setmaxPrice: '0.98765'. If themaxPriceis set, this value is used as the hourly maximum spot price. If it is not set, the maximum price defaults to-1and charges up to the standard VM price.Azure caps Spot VM prices at the standard price. Azure will not evict an instance due to pricing if the instance is set with the default
maxPrice. However, an instance can still be evicted due to capacity restrictions.
It is strongly recommended to use the default standard VM price as the |
Machine sets that deploy machines on Ephemeral OS disks
You can create a compute machine set running on Azure that deploys machines on Ephemeral OS disks. Ephemeral OS disks use local VM capacity rather than remote Azure Storage. This configuration therefore incurs no additional cost and provides lower latency for reading, writing, and reimaging.
Additional resources
- For more information, see the Microsoft Azure documentation about Ephemeral OS disks for Azure VMs.
Creating machines on Ephemeral OS disks by using compute machine sets
You can launch machines on Ephemeral OS disks on Azure by editing your compute machine set YAML file.
Prerequisites
- Have an existing Microsoft Azure cluster.
Procedure
Edit the custom resource (CR) by running the following command:
$ oc edit machineset <machine-set-name>
where
<machine-set-name>is the compute machine set that you want to provision machines on Ephemeral OS disks.Add the following to the
providerSpecfield:providerSpec:value:...osDisk:...diskSettings: (1)ephemeralStorageLocation: Local (1)cachingType: ReadOnly (1)managedDisk:storageAccountType: Standard_LRS (2)...
1 These lines enable the use of Ephemeral OS disks. 2 Ephemeral OS disks are only supported for VMs or scale set instances that use the Standard LRS storage account type. The implementation of Ephemeral OS disk support in OKD only supports the
CacheDiskplacement type. Do not change theplacementconfiguration setting.Create a compute machine set using the updated configuration:
$ oc create -f <machine-set-config>.yaml
Verification
- On the Microsoft Azure portal, review the Overview page for a machine deployed by the compute machine set, and verify that the
Ephemeral OS diskfield is set toOS cache placement.
Machine sets that deploy machines with ultra disks as data disks
You can create a machine set running on Azure that deploys machines with ultra disks. Ultra disks are high-performance storage that are intended for use with the most demanding data workloads.
You can also create a persistent volume claim (PVC) that dynamically binds to a storage class backed by Azure ultra disks and mounts them to pods.
Data disks do not support the ability to specify disk throughput or disk IOPS. You can configure these properties by using PVCs. |
Additional resources
Machine sets that deploy machines on ultra disks using CSI PVCs
Machine sets that deploy machines on ultra disks using in-tree PVCs
Creating machines with ultra disks by using machine sets
You can deploy machines with ultra disks on Azure by editing your machine set YAML file.
Prerequisites
- Have an existing Microsoft Azure cluster.
Procedure
Create a custom secret in the
openshift-machine-apinamespace using theworkerdata secret by running the following command:$ oc -n openshift-machine-api \get secret <role>-user-data \ (1)--template='{{index .data.userData | base64decode}}' | jq > userData.txt (2)
1 Replace <role>withworker.2 Specify userData.txtas the name of the new custom secret.In a text editor, open the
userData.txtfile and locate the final}character in the file.On the immediately preceding line, add a
,.Create a new line after the
,and add the following configuration details:"storage": {"disks": [ (1){"device": "/dev/disk/azure/scsi1/lun0", (2)"partitions": [ (3){"label": "lun0p1", (4)"sizeMiB": 1024, (5)"startMiB": 0}]}],"filesystems": [ (6){"device": "/dev/disk/by-partlabel/lun0p1","format": "xfs","path": "/var/lib/lun0p1"}]},"systemd": {"units": [ (7){"contents": "[Unit]\nBefore=local-fs.target\n[Mount]\nWhere=/var/lib/lun0p1\nWhat=/dev/disk/by-partlabel/lun0p1\nOptions=defaults,pquota\n[Install]\nWantedBy=local-fs.target\n", (8)"enabled": true,"name": "var-lib-lun0p1.mount"}]}
1 The configuration details for the disk that you want to attach to a node as an ultra disk. 2 Specify the lunvalue that is defined in thedataDisksstanza of the machine set you are using. For example, if the machine set containslun: 0, specifylun0. You can initialize multiple data disks by specifying multiple“disks”entries in this configuration file. If you specify multiple“disks”entries, ensure that thelunvalue for each matches the value in the machine set.3 The configuration details for a new partition on the disk. 4 Specify a label for the partition. You might find it helpful to use hierarchical names, such as lun0p1for the first partition oflun0.5 Specify the total size in MiB of the partition. 6 Specify the filesystem to use when formatting a partition. Use the partition label to specify the partition. 7 Specify a systemdunit to mount the partition at boot. Use the partition label to specify the partition. You can create multiple partitions by specifying multiple“partitions”entries in this configuration file. If you specify multiple“partitions”entries, you must specify asystemdunit for each.8 For Where, specify the value ofstorage.filesystems.path. ForWhat, specify the value ofstorage.filesystems.device.
Extract the disabling template value to a file called
disableTemplating.txtby running the following command:$ oc -n openshift-machine-api get secret <role>-user-data \ (1)--template='{{index .data.disableTemplating | base64decode}}' | jq > disableTemplating.txt
1 Replace <role>withworker.Combine the
userData.txtfile anddisableTemplating.txtfile to create a data secret file by running the following command:$ oc -n openshift-machine-api create secret generic <role>-user-data-x5 \ (1)--from-file=userData=userData.txt \--from-file=disableTemplating=disableTemplating.txt
1 For <role>-user-data-x5, specify the name of the secret. Replace<role>withworker.Copy an existing Azure
MachineSetcustom resource (CR) and edit it by running the following command:$ oc edit machineset <machine-set-name>
where
<machine-set-name>is the machine set that you want to provision machines with ultra disks.Add the following lines in the positions indicated:
apiVersion: machine.openshift.io/v1beta1kind: MachineSetspec:template:spec:metadata:labels:disk: ultrassd (1)providerSpec:value:ultraSSDCapability: Enabled (2)dataDisks: (2)- nameSuffix: ultrassdlun: 0diskSizeGB: 4deletionPolicy: DeletecachingType: NonemanagedDisk:storageAccountType: UltraSSD_LRSuserDataSecret:name: <role>-user-data-x5 (3)
1 Specify a label to use to select a node that is created by this machine set. This procedure uses disk.ultrassdfor this value.2 These lines enable the use of ultra disks. For dataDisks, include the entire stanza.3 Specify the user data secret created earlier. Replace <role>withworker.Create a machine set using the updated configuration by running the following command:
$ oc create -f <machine-set-name>.yaml
Verification
Validate that the machines are created by running the following command:
$ oc get machines
The machines should be in the
Runningstate.For a machine that is running and has a node attached, validate the partition by running the following command:
$ oc debug node/<node-name> -- chroot /host lsblk
In this command,
oc debug node/<node-name>starts a debugging shell on the node<node-name>and passes a command with--. The passed commandchroot /hostprovides access to the underlying host OS binaries, andlsblkshows the block devices that are attached to the host OS machine.
Next steps
To use an ultra disk from within a pod, create a workload that uses the mount point. Create a YAML file similar to the following example:
apiVersion: v1kind: Podmetadata:name: ssd-benchmark1spec:containers:- name: ssd-benchmark1image: nginxports:- containerPort: 80name: "http-server"volumeMounts:- name: lun0p1mountPath: "/tmp"volumes:- name: lun0p1hostPath:path: /var/lib/lun0p1type: DirectoryOrCreatenodeSelector:disktype: ultrassd
Troubleshooting resources for machine sets that enable ultra disks
Use the information in this section to understand and recover from issues you might encounter.
Incorrect ultra disk configuration
If an incorrect configuration of the ultraSSDCapability parameter is specified in the machine set, the machine provisioning fails.
For example, if the ultraSSDCapability parameter is set to Disabled, but an ultra disk is specified in the dataDisks parameter, the following error message appears:
StorageAccountType UltraSSD_LRS can be used only when additionalCapabilities.ultraSSDEnabled is set.
- To resolve this issue, verify that your machine set configuration is correct.
Unsupported disk parameters
If a region, availability zone, or instance size that is not compatible with ultra disks is specified in the machine set, the machine provisioning fails. Check the logs for the following error message:
failed to create vm <machine_name>: failure sending request for machine <machine_name>: cannot create vm: compute.VirtualMachinesClient#CreateOrUpdate: Failure sending request: StatusCode=400 -- Original Error: Code="BadRequest" Message="Storage Account type 'UltraSSD_LRS' is not supported <more_information_about_why>."
- To resolve this issue, verify that you are using this feature in a supported environment and that your machine set configuration is correct.
Unable to delete disks
If the deletion of ultra disks as data disks is not working as expected, the machines are deleted and the data disks are orphaned. You must delete the orphaned disks manually if desired.
Enabling customer-managed encryption keys for a machine set
You can supply an encryption key to Azure to encrypt data on managed disks at rest. You can enable server-side encryption with customer-managed keys by using the Machine API.
An Azure Key Vault, a disk encryption set, and an encryption key are required to use a customer-managed key. The disk encryption set must be in a resource group where the Cloud Credential Operator (CCO) has granted permissions. If not, an additional reader role is required to be granted on the disk encryption set.
Prerequisites
Procedure
Configure the disk encryption set under the
providerSpecfield in your machine set YAML file. For example:providerSpec:value:osDisk:diskSizeGB: 128managedDisk:diskEncryptionSet:id: /subscriptions/<subscription_id>/resourceGroups/<resource_group_name>/providers/Microsoft.Compute/diskEncryptionSets/<disk_encryption_set_name>storageAccountType: Premium_LRS
Additional resources
Configuring trusted launch for Azure virtual machines by using machine sets
Using trusted launch for Azure virtual machines is a Technology Preview feature only. Technology Preview features are not supported with Red Hat production service level agreements (SLAs) and might not be functionally complete. Red Hat does not recommend using them in production. These features provide early access to upcoming product features, enabling customers to test functionality and provide feedback during the development process. For more information about the support scope of Red Hat Technology Preview features, see Technology Preview Features Support Scope. |
OKD 4.14 supports trusted launch for Azure virtual machines (VMs). By editing the machine set YAML file, you can configure the trusted launch options that a machine set uses for machines that it deploys. For example, you can configure these machines to use UEFI security features such as Secure Boot or a dedicated virtual Trusted Platform Module (vTPM) instance.
Some feature combinations result in an invalid configuration. |
| Secure Boot[1] | vTPM[2] | Valid configuration |
|---|---|---|
Enabled | Enabled | Yes |
Enabled | Disabled | Yes |
Enabled | Omitted | Yes |
Disabled | Enabled | Yes |
Omitted | Enabled | Yes |
Disabled | Disabled | No |
Omitted | Disabled | No |
Omitted | Omitted | No |
Using the
secureBootfield.Using the
virtualizedTrustedPlatformModulefield.
For more information about related features and functionality, see the Microsoft Azure documentation about Trusted launch for Azure virtual machines.
Procedure
In a text editor, open the YAML file for an existing machine set or create a new one.
Edit the following section under the
providerSpecfield to provide a valid configuration:Sample valid configuration with UEFI Secure Boot and vTPM enabled
apiVersion: machine.openshift.io/v1beta1kind: MachineSet# ...spec:template:spec:providerSpec:value:securityProfile:settings:securityType: TrustedLaunch (1)trustedLaunch:uefiSettings: (2)secureBoot: Enabled (3)virtualizedTrustedPlatformModule: Enabled (4)# ...
1 Enables the use of trusted launch for Azure virtual machines. This value is required for all valid configurations. 2 Specifies which UEFI security features to use. This section is required for all valid configurations. 3 Enables UEFI Secure Boot. 4 Enables the use of a vTPM.
Verification
- On the Azure portal, review the details for a machine deployed by the machine set and verify that the trusted launch options match the values that you configured.
Configuring Azure confidential virtual machines by using machine sets
Using Azure confidential virtual machines is a Technology Preview feature only. Technology Preview features are not supported with Red Hat production service level agreements (SLAs) and might not be functionally complete. Red Hat does not recommend using them in production. These features provide early access to upcoming product features, enabling customers to test functionality and provide feedback during the development process. For more information about the support scope of Red Hat Technology Preview features, see Technology Preview Features Support Scope. |
OKD 4.14 supports Azure confidential virtual machines (VMs).
Confidential VMs are currently not supported on 64-bit ARM architectures. |
By editing the machine set YAML file, you can configure the confidential VM options that a machine set uses for machines that it deploys. For example, you can configure these machines to use UEFI security features such as Secure Boot or a dedicated virtual Trusted Platform Module (vTPM) instance.
For more information about related features and functionality, see the Microsoft Azure documentation about Confidential virtual machines.
Procedure
In a text editor, open the YAML file for an existing machine set or create a new one.
Edit the following section under the
providerSpecfield:Sample configuration
apiVersion: machine.openshift.io/v1beta1kind: MachineSet# ...spec:template:spec:providerSpec:value:osDisk:# ...managedDisk:securityProfile: (1)securityEncryptionType: VMGuestStateOnly (2)# ...securityProfile: (3)settings:securityType: ConfidentialVM (4)confidentialVM:uefiSettings: (5)secureBoot: Disabled (6)virtualizedTrustedPlatformModule: Enabled (7)vmSize: Standard_DC16ads_v5 (8)# ...
1 Specifies security profile settings for the managed disk when using a confidential VM. 2 Enables encryption of the Azure VM Guest State (VMGS) blob. This setting requires the use of vTPM. 3 Specifies security profile settings for the confidential VM. 4 Enables the use of confidential VMs. This value is required for all valid configurations. 5 Specifies which UEFI security features to use. This section is required for all valid configurations. 6 Disables UEFI Secure Boot. 7 Enables the use of a vTPM. 8 Specifies an instance type that supports confidential VMs.
Verification
- On the Azure portal, review the details for a machine deployed by the machine set and verify that the confidential VM options match the values that you configured.
Accelerated Networking for Microsoft Azure VMs
Accelerated Networking uses single root I/O virtualization (SR-IOV) to provide Microsoft Azure VMs with a more direct path to the switch. This enhances network performance. This feature can be enabled during or after installation.
Limitations
Consider the following limitations when deciding whether to use Accelerated Networking:
Accelerated Networking is only supported on clusters where the Machine API is operational.
Although the minimum requirement for an Azure worker node is two vCPUs, Accelerated Networking requires an Azure VM size that includes at least four vCPUs. To satisfy this requirement, you can change the value of
vmSizein your machine set. For information about Azure VM sizes, see Microsoft Azure documentation.When this feature is enabled on an existing Azure cluster, only newly provisioned nodes are affected. Currently running nodes are not reconciled. To enable the feature on all nodes, you must replace each existing machine. This can be done for each machine individually, or by scaling the replicas down to zero, and then scaling back up to your desired number of replicas.
Adding a GPU node to an existing OKD cluster
You can copy and modify a default compute machine set configuration to create a GPU-enabled machine set and machines for the Azure cloud provider.
The following table lists the validated instance types:
| vmSize | NVIDIA GPU accelerator | Maximum number of GPUs | Architecture |
|---|---|---|---|
| V100 | 4 | x86 |
| T4 | 1 | x86 |
| A100 | 8 | x86 |
By default, Azure subscriptions do not have a quota for the Azure instance types with GPU. Customers have to request a quota increase for the Azure instance families listed above. |
Procedure
View the machines and machine sets that exist in the
openshift-machine-apinamespace by running the following command. Each compute machine set is associated with a different availability zone within the Azure region. The installer automatically load balances compute machines across availability zones.$ oc get machineset -n openshift-machine-api
Example output
NAME DESIRED CURRENT READY AVAILABLE AGEmyclustername-worker-centralus1 1 1 1 1 6h9mmyclustername-worker-centralus2 1 1 1 1 6h9mmyclustername-worker-centralus3 1 1 1 1 6h9m
Make a copy of one of the existing compute
MachineSetdefinitions and output the result to a YAML file by running the following command. This will be the basis for the GPU-enabled compute machine set definition.$ oc get machineset -n openshift-machine-api myclustername-worker-centralus1 -o yaml > machineset-azure.yaml
View the content of the machineset:
$ cat machineset-azure.yaml
Example
machineset-azure.yamlfileapiVersion: machine.openshift.io/v1beta1kind: MachineSetmetadata:annotations:machine.openshift.io/GPU: "0"machine.openshift.io/memoryMb: "16384"machine.openshift.io/vCPU: "4"creationTimestamp: "2023-02-06T14:08:19Z"generation: 1labels:machine.openshift.io/cluster-api-cluster: myclusternamemachine.openshift.io/cluster-api-machine-role: workermachine.openshift.io/cluster-api-machine-type: workername: myclustername-worker-centralus1namespace: openshift-machine-apiresourceVersion: "23601"uid: acd56e0c-7612-473a-ae37-8704f34b80despec:replicas: 1selector:matchLabels:machine.openshift.io/cluster-api-cluster: myclusternamemachine.openshift.io/cluster-api-machineset: myclustername-worker-centralus1template:metadata:labels:machine.openshift.io/cluster-api-cluster: myclusternamemachine.openshift.io/cluster-api-machine-role: workermachine.openshift.io/cluster-api-machine-type: workermachine.openshift.io/cluster-api-machineset: myclustername-worker-centralus1spec:lifecycleHooks: {}metadata: {}providerSpec:value:acceleratedNetworking: trueapiVersion: machine.openshift.io/v1beta1credentialsSecret:name: azure-cloud-credentialsnamespace: openshift-machine-apidiagnostics: {}image:offer: ""publisher: ""resourceID: /resourceGroups/myclustername-rg/providers/Microsoft.Compute/galleries/gallery_myclustername_n6n4r/images/myclustername-gen2/versions/latestsku: ""version: ""kind: AzureMachineProviderSpeclocation: centralusmanagedIdentity: myclustername-identitymetadata:creationTimestamp: nullnetworkResourceGroup: myclustername-rgosDisk:diskSettings: {}diskSizeGB: 128managedDisk:storageAccountType: Premium_LRSosType: LinuxpublicIP: falsepublicLoadBalancer: myclusternameresourceGroup: myclustername-rgspotVMOptions: {}subnet: myclustername-worker-subnetuserDataSecret:name: worker-user-datavmSize: Standard_D4s_v3vnet: myclustername-vnetzone: "1"status:availableReplicas: 1fullyLabeledReplicas: 1observedGeneration: 1readyReplicas: 1replicas: 1
Make a copy of the
machineset-azure.yamlfile by running the following command:$ cp machineset-azure.yaml machineset-azure-gpu.yaml
Update the following fields in
machineset-azure-gpu.yaml:Change
.metadata.nameto a name containinggpu.Change
.spec.selector.matchLabels["machine.openshift.io/cluster-api-machineset"]to match the new .metadata.name.Change
.spec.template.metadata.labels["machine.openshift.io/cluster-api-machineset"]to match the new.metadata.name.Change
.spec.template.spec.providerSpec.value.vmSizetoStandard_NC4as_T4_v3.Example
machineset-azure-gpu.yamlfileapiVersion: machine.openshift.io/v1beta1kind: MachineSetmetadata:annotations:machine.openshift.io/GPU: "1"machine.openshift.io/memoryMb: "28672"machine.openshift.io/vCPU: "4"creationTimestamp: "2023-02-06T20:27:12Z"generation: 1labels:machine.openshift.io/cluster-api-cluster: myclusternamemachine.openshift.io/cluster-api-machine-role: workermachine.openshift.io/cluster-api-machine-type: workername: myclustername-nc4ast4-gpu-worker-centralus1namespace: openshift-machine-apiresourceVersion: "166285"uid: 4eedce7f-6a57-4abe-b529-031140f02ffaspec:replicas: 1selector:matchLabels:machine.openshift.io/cluster-api-cluster: myclusternamemachine.openshift.io/cluster-api-machineset: myclustername-nc4ast4-gpu-worker-centralus1template:metadata:labels:machine.openshift.io/cluster-api-cluster: myclusternamemachine.openshift.io/cluster-api-machine-role: workermachine.openshift.io/cluster-api-machine-type: workermachine.openshift.io/cluster-api-machineset: myclustername-nc4ast4-gpu-worker-centralus1spec:lifecycleHooks: {}metadata: {}providerSpec:value:acceleratedNetworking: trueapiVersion: machine.openshift.io/v1beta1credentialsSecret:name: azure-cloud-credentialsnamespace: openshift-machine-apidiagnostics: {}image:offer: ""publisher: ""resourceID: /resourceGroups/myclustername-rg/providers/Microsoft.Compute/galleries/gallery_myclustername_n6n4r/images/myclustername-gen2/versions/latestsku: ""version: ""kind: AzureMachineProviderSpeclocation: centralusmanagedIdentity: myclustername-identitymetadata:creationTimestamp: nullnetworkResourceGroup: myclustername-rgosDisk:diskSettings: {}diskSizeGB: 128managedDisk:storageAccountType: Premium_LRSosType: LinuxpublicIP: falsepublicLoadBalancer: myclusternameresourceGroup: myclustername-rgspotVMOptions: {}subnet: myclustername-worker-subnetuserDataSecret:name: worker-user-datavmSize: Standard_NC4as_T4_v3vnet: myclustername-vnetzone: "1"status:availableReplicas: 1fullyLabeledReplicas: 1observedGeneration: 1readyReplicas: 1replicas: 1
To verify your changes, perform a
diffof the original compute definition and the new GPU-enabled node definition by running the following command:$ diff machineset-azure.yaml machineset-azure-gpu.yaml
Example output
14c14< name: myclustername-worker-centralus1---> name: myclustername-nc4ast4-gpu-worker-centralus123c23< machine.openshift.io/cluster-api-machineset: myclustername-worker-centralus1---> machine.openshift.io/cluster-api-machineset: myclustername-nc4ast4-gpu-worker-centralus130c30< machine.openshift.io/cluster-api-machineset: myclustername-worker-centralus1---> machine.openshift.io/cluster-api-machineset: myclustername-nc4ast4-gpu-worker-centralus167c67< vmSize: Standard_D4s_v3---> vmSize: Standard_NC4as_T4_v3
Create the GPU-enabled compute machine set from the definition file by running the following command:
$ oc create -f machineset-azure-gpu.yaml
Example output
machineset.machine.openshift.io/myclustername-nc4ast4-gpu-worker-centralus1 created
View the machines and machine sets that exist in the
openshift-machine-apinamespace by running the following command. Each compute machine set is associated with a different availability zone within the Azure region. The installer automatically load balances compute machines across availability zones.$ oc get machineset -n openshift-machine-api
Example output
NAME DESIRED CURRENT READY AVAILABLE AGEclustername-n6n4r-nc4ast4-gpu-worker-centralus1 1 1 1 1 122mclustername-n6n4r-worker-centralus1 1 1 1 1 8hclustername-n6n4r-worker-centralus2 1 1 1 1 8hclustername-n6n4r-worker-centralus3 1 1 1 1 8h
View the machines that exist in the
openshift-machine-apinamespace by running the following command. You can only configure one compute machine per set, although you can scale a compute machine set to add a node in a particular region and zone.$ oc get machines -n openshift-machine-api
Example output
NAME PHASE TYPE REGION ZONE AGEmyclustername-master-0 Running Standard_D8s_v3 centralus 2 6h40mmyclustername-master-1 Running Standard_D8s_v3 centralus 1 6h40mmyclustername-master-2 Running Standard_D8s_v3 centralus 3 6h40mmyclustername-nc4ast4-gpu-worker-centralus1-w9bqn Running centralus 1 21mmyclustername-worker-centralus1-rbh6b Running Standard_D4s_v3 centralus 1 6h38mmyclustername-worker-centralus2-dbz7w Running Standard_D4s_v3 centralus 2 6h38mmyclustername-worker-centralus3-p9b8c Running Standard_D4s_v3 centralus 3 6h38m
View the existing nodes, machines, and machine sets by running the following command. Note that each node is an instance of a machine definition with a specific Azure region and OKD role.
$ oc get nodes
Example output
NAME STATUS ROLES AGE VERSIONmyclustername-master-0 Ready control-plane,master 6h39m v1.27.3myclustername-master-1 Ready control-plane,master 6h41m v1.27.3myclustername-master-2 Ready control-plane,master 6h39m v1.27.3myclustername-nc4ast4-gpu-worker-centralus1-w9bqn Ready worker 14m v1.27.3myclustername-worker-centralus1-rbh6b Ready worker 6h29m v1.27.3myclustername-worker-centralus2-dbz7w Ready worker 6h29m v1.27.3myclustername-worker-centralus3-p9b8c Ready worker 6h31m v1.27.3
View the list of compute machine sets:
$ oc get machineset -n openshift-machine-api
Example output
NAME DESIRED CURRENT READY AVAILABLE AGEmyclustername-worker-centralus1 1 1 1 1 8hmyclustername-worker-centralus2 1 1 1 1 8hmyclustername-worker-centralus3 1 1 1 1 8h
Create the GPU-enabled compute machine set from the definition file by running the following command:
$ oc create -f machineset-azure-gpu.yaml
View the list of compute machine sets:
oc get machineset -n openshift-machine-api
Example output
NAME DESIRED CURRENT READY AVAILABLE AGEmyclustername-nc4ast4-gpu-worker-centralus1 1 1 1 1 121mmyclustername-worker-centralus1 1 1 1 1 8hmyclustername-worker-centralus2 1 1 1 1 8hmyclustername-worker-centralus3 1 1 1 1 8h
Verification
View the machine set you created by running the following command:
$ oc get machineset -n openshift-machine-api | grep gpu
The MachineSet replica count is set to
1so a newMachineobject is created automatically.Example output
myclustername-nc4ast4-gpu-worker-centralus1 1 1 1 1 121m
View the
Machineobject that the machine set created by running the following command:$ oc -n openshift-machine-api get machines | grep gpu
Example output
myclustername-nc4ast4-gpu-worker-centralus1-w9bqn Running Standard_NC4as_T4_v3 centralus 1 21m
There is no need to specify a namespace for the node. The node definition is cluster scoped. |
Deploying the Node Feature Discovery Operator
After the GPU-enabled node is created, you need to discover the GPU-enabled node so it can be scheduled. To do this, install the Node Feature Discovery (NFD) Operator. The NFD Operator identifies hardware device features in nodes. It solves the general problem of identifying and cataloging hardware resources in the infrastructure nodes so they can be made available to OKD.
Procedure
Install the Node Feature Discovery Operator from OperatorHub in the OKD console.
After installing the NFD Operator into OperatorHub, select Node Feature Discovery from the installed Operators list and select Create instance. This installs the
nfd-masterandnfd-workerpods, onenfd-workerpod for each compute node, in theopenshift-nfdnamespace.Verify that the Operator is installed and running by running the following command:
$ oc get pods -n openshift-nfd
Example output
NAME READY STATUS RESTARTS AGEnfd-controller-manager-8646fcbb65-x5qgk 2/2 Running 7 (8h ago) 1d
Browse to the installed Oerator in the console and select Create Node Feature Discovery.
Select Create to build a NFD custom resource. This creates NFD pods in the
openshift-nfdnamespace that poll the OKD nodes for hardware resources and catalogue them.
Verification
After a successful build, verify that a NFD pod is running on each nodes by running the following command:
$ oc get pods -n openshift-nfd
Example output
NAME READY STATUS RESTARTS AGEnfd-controller-manager-8646fcbb65-x5qgk 2/2 Running 7 (8h ago) 12dnfd-master-769656c4cb-w9vrv 1/1 Running 0 12dnfd-worker-qjxb2 1/1 Running 3 (3d14h ago) 12dnfd-worker-xtz9b 1/1 Running 5 (3d14h ago) 12d
The NFD Operator uses vendor PCI IDs to identify hardware in a node. NVIDIA uses the PCI ID
10de.View the NVIDIA GPU discovered by the NFD Operator by running the following command:
$ oc describe node ip-10-0-132-138.us-east-2.compute.internal | egrep 'Roles|pci'
Example output
Roles: workerfeature.node.kubernetes.io/pci-1013.present=truefeature.node.kubernetes.io/pci-10de.present=truefeature.node.kubernetes.io/pci-1d0f.present=true
10deappears in the node feature list for the GPU-enabled node. This mean the NFD Operator correctly identified the node from the GPU-enabled MachineSet.
Additional resources
Enabling Accelerated Networking on an existing Microsoft Azure cluster
You can enable Accelerated Networking on Azure by adding acceleratedNetworking to your machine set YAML file.
Prerequisites
- Have an existing Microsoft Azure cluster where the Machine API is operational.
Procedure
Add the following to the
providerSpecfield:providerSpec:value:acceleratedNetworking: true (1)vmSize: <azure-vm-size> (2)
1 This line enables Accelerated Networking. 2 Specify an Azure VM size that includes at least four vCPUs. For information about VM sizes, see Microsoft Azure documentation.
Next steps
- To enable the feature on currently running nodes, you must replace each existing machine. This can be done for each machine individually, or by scaling the replicas down to zero, and then scaling back up to your desired number of replicas.
Verification
- On the Microsoft Azure portal, review the Networking settings page for a machine provisioned by the machine set, and verify that the
Accelerated networkingfield is set toEnabled.
Additional resources