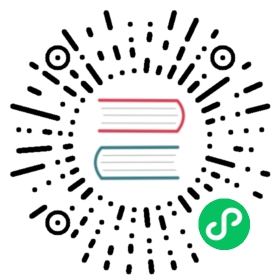- Using Insights to identify issues with your cluster
- About Red Hat Insights Advisor for OKD
- Understanding Insights Advisor recommendations
- Displaying potential issues with your cluster
- Displaying all Insights Advisor recommendations
- Disabling Insights Advisor recommendations
- Enabling a previously disabled Insights Advisor recommendation
- Displaying the Insights status in the web console
Using Insights to identify issues with your cluster
Insights repeatedly analyzes the data Insights Operator sends. Users of OKD can display the report in the Insights Advisor service on Red Hat Hybrid Cloud Console.
About Red Hat Insights Advisor for OKD
You can use Insights Advisor to assess and monitor the health of your OKD clusters. Whether you are concerned about individual clusters, or with your whole infrastructure, it is important to be aware of your exposure to issues that can affect service availability, fault tolerance, performance, or security.
Insights repeatedly analyzes the data that Insights Operator sends using a database of recommendations, which are sets of conditions that can leave your OKD clusters at risk. Your data is then uploaded to the Insights Advisor service on Red Hat Hybrid Cloud Console where you can perform the following actions:
See clusters impacted by a specific recommendation.
Use robust filtering capabilities to refine your results to those recommendations.
Learn more about individual recommendations, details about the risks they present, and get resolutions tailored to your individual clusters.
Share results with other stakeholders.
Understanding Insights Advisor recommendations
Insights Advisor bundles information about various cluster states and component configurations that can negatively affect the service availability, fault tolerance, performance, or security of your clusters. This information set is called a recommendation in Insights Advisor and includes the following information:
Name: A concise description of the recommendation
Added: When the recommendation was published to the Insights Advisor archive
Category: Whether the issue has the potential to negatively affect service availability, fault tolerance, performance, or security
Total risk: A value derived from the likelihood that the condition will negatively affect your infrastructure, and the impact on operations if that were to happen
Clusters: A list of clusters on which a recommendation is detected
Description: A brief synopsis of the issue, including how it affects your clusters
Link to associated topics: More information from Red Hat about the issue
Displaying potential issues with your cluster
This section describes how to display the Insights report in Insights Advisor on OpenShift Cluster Manager Hybrid Cloud Console.
Note that Insights repeatedly analyzes your cluster and shows the latest results. These results can change, for example, if you fix an issue or a new issue has been detected.
Prerequisites
Your cluster is registered on OpenShift Cluster Manager Hybrid Cloud Console.
Remote health reporting is enabled, which is the default.
You are logged in to OpenShift Cluster Manager Hybrid Cloud Console.
Procedure
Navigate to Advisor → Recommendations on OpenShift Cluster Manager Hybrid Cloud Console.
Depending on the result, Insights Advisor displays one of the following:
No matching recommendations found, if Insights did not identify any issues.
A list of issues Insights has detected, grouped by risk (low, moderate, important, and critical).
No clusters yet, if Insights has not yet analyzed the cluster. The analysis starts shortly after the cluster has been installed, registered, and connected to the internet.
If any issues are displayed, click the > icon in front of the entry for more details.
Depending on the issue, the details can also contain a link to more information from Red Hat about the issue.
Displaying all Insights Advisor recommendations
The Recommendations view, by default, only displays the recommendations that are detected on your clusters. However, you can view all of the recommendations in the advisor archive.
Prerequisites
Remote health reporting is enabled, which is the default.
Your cluster is registered on Red Hat Hybrid Cloud Console.
You are logged in to OpenShift Cluster Manager Hybrid Cloud Console.
Procedure
Navigate to Advisor → Recommendations on OpenShift Cluster Manager Hybrid Cloud Console.
Click the X icons next to the Clusters Impacted and Status filters.
You can now browse through all of the potential recommendations for your cluster.
Disabling Insights Advisor recommendations
You can disable specific recommendations that affect your clusters, so that they no longer appear in your reports. It is possible to disable a recommendation for a single cluster or all of your clusters.
Disabling a recommendation for all of your clusters also applies to any future clusters. |
Prerequisites
Remote health reporting is enabled, which is the default.
Your cluster is registered on OpenShift Cluster Manager Hybrid Cloud Console.
You are logged in to OpenShift Cluster Manager Hybrid Cloud Console.
Procedure
Navigate to Advisor → Recommendations on OpenShift Cluster Manager Hybrid Cloud Console.
Optional: Use the Clusters Impacted and Status filters as needed.
Disable an alert by using one of the following methods:
To disable an alert:
Click the Options menu
 for that alert, and then click Disable recommendation.
for that alert, and then click Disable recommendation.Enter a justification note and click Save.
To view the clusters affected by this alert before disabling the alert:
Click the name of the recommendation to disable. You are directed to the single recommendation page.
Review the list of clusters in the Affected clusters section.
Click Actions → Disable recommendation to disable the alert for all of your clusters.
Enter a justification note and click Save.
Enabling a previously disabled Insights Advisor recommendation
When a recommendation is disabled for all clusters, you no longer see the recommendation in the Insights Advisor. You can change this behavior.
Prerequisites
Remote health reporting is enabled, which is the default.
Your cluster is registered on OpenShift Cluster Manager Hybrid Cloud Console.
You are logged in to OpenShift Cluster Manager Hybrid Cloud Console.
Procedure
Navigate to Advisor → Recommendations on OpenShift Cluster Manager Hybrid Cloud Console.
Filter the recommendations to display on the disabled recommendations:
From the Status drop-down menu, select Status.
From the Filter by status drop-down menu, select Disabled.
Optional: Clear the Clusters impacted filter.
Locate the recommendation to enable.
Click the Options menu
 , and then click Enable recommendation.
, and then click Enable recommendation.
Displaying the Insights status in the web console
Insights repeatedly analyzes your cluster and you can display the status of identified potential issues of your cluster in the OKD web console. This status shows the number of issues in the different categories and, for further details, links to the reports in OpenShift Cluster Manager Hybrid Cloud Console.
Prerequisites
Your cluster is registered in OpenShift Cluster Manager Hybrid Cloud Console.
Remote health reporting is enabled, which is the default.
You are logged in to the OKD web console.
Procedure
Navigate to Home → Overview in the OKD web console.
Click Insights on the Status card.
The pop-up window lists potential issues grouped by risk. Click the individual categories or View all recommendations in Insights Advisor to display more details.