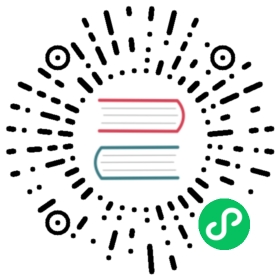Enable HTTPS with InfluxDB
Enabling HTTPS encrypts the communication between clients and the InfluxDB server. When configured with a signed certificate, HTTPS can also verify the authenticity of the InfluxDB server to connecting clients.
InfluxData strongly recommends enabling HTTPS, especially if you plan on sending requests to InfluxDB over a network.
Requirements
To enable HTTPS with InfluxDB, you’ll need an existing or new InfluxDB instance and a Transport Layer Security (TLS) certificate (also known as a Secured Sockets Layer (SSL) certificate).
InfluxDB supports three types of TLS certificates:
Single domain certificates signed by a Certificate Authority
Single domain certificates provide cryptographic security to HTTPS requests and allow clients to verify the identity of the InfluxDB server. With this certificate option, every InfluxDB instance requires a unique single domain certificate.
Wildcard certificates signed by a Certificate Authority
Wildcard certificates provide cryptographic security to HTTPS requests and allow clients to verify the identity of the InfluxDB server. Wildcard certificates can be used across multiple InfluxDB instances on different servers.
Self-signed certificates
Self-signed certificates are not signed by a Certificate Authority (CA). Generate a self-signed certificate on your own machine. Unlike CA-signed certificates, self-signed certificates only provide cryptographic security to HTTPS requests. They do not allow clients to verify the identity of the InfluxDB server. With this certificate option, every InfluxDB instance requires a unique self-signed certificate.
Regardless of your certificate’s type, InfluxDB supports certificates composed of a private key file (.key) and a signed certificate file (.crt) file pair, as well as certificates that combine the private key file and the signed certificate file into a single bundled file (.pem).
The following two sections outline how to set up HTTPS with InfluxDB using a CA-signed certificate and using a self-signed certificate on Ubuntu 16.04. Steps may vary for other operating systems.
Set up HTTPS with a CA certificate
Step 1: Install the certificate
Place the private key file (.key) and the signed certificate file (.crt) or the single bundled file (.pem) in the /etc/ssl directory.
Step 2: Set certificate file permissions
Users running InfluxDB must have read permissions on the TLS certificate.
Note: You may opt to set up multiple users, groups, and permissions. Ultimately, make sure all users running InfluxDB have read permissions for the TLS certificate.
Run the following command to give InfluxDB read and write permissions on the certificate files.
sudo chown influxdb:influxdb /etc/ssl/<CA-certificate-file>sudo chmod 644 /etc/ssl/<CA-certificate-file>sudo chmod 600 /etc/ssl/<private-key-file>
Step 3: Review the TLS configuration settings
By default, InfluxDB supports the values for TLS ciphers, min-version, and max-version listed in the Constants section of the Go crypto/tls package documentation and depends on the version of Go used to build InfluxDB. You can configure InfluxDB to support a restricted list of TLS cipher suite IDs and versions. For more information, see Transport Layer Security (TLS) configuration settings.
Step 4: Enable HTTPS in the InfluxDB configuration file
HTTPS is disabled by default. Enable HTTPS in the [http] section of the configuration file (/etc/influxdb/influxdb.conf) by setting:
https-enabledtotruehttps-certificateto/etc/ssl/<signed-certificate-file>.crt(or to/etc/ssl/<bundled-certificate-file>.pem)https-private-keyto/etc/ssl/<private-key-file>.key(or to/etc/ssl/<bundled-certificate-file>.pem)[http][...]# Determines whether HTTPS is enabled.https-enabled = true[...]# The SSL certificate to use when HTTPS is enabled.https-certificate = "<bundled-certificate-file>.pem"# Use a separate private key location.https-private-key = "<bundled-certificate-file>.pem"
Step 5: Restart the InfluxDB service
Restart the InfluxDB process for the configuration changes to take effect:
sudo systemctl restart influxdb
Step 6: Verify the HTTPS setup
Verify that HTTPS is working by connecting to InfluxDB with the CLI tool:
influx -ssl -host <domain_name>.com
A successful connection returns the following:
Connected to https://<domain_name>.com:8086 version 1.x.xInfluxDB shell version: 1.x.x>
That’s it! You’ve successfully set up HTTPS with InfluxDB.
Set up HTTPS with a self-signed certificate
Step 1: Generate a self-signed certificate
The following command generates a private key file (.key) and a self-signed certificate file (.crt) which remain valid for the specified NUMBER_OF_DAYS. It outputs those files to the InfluxDB database’s default certificate file paths and gives them the required permissions.
sudo openssl req -x509 -nodes -newkey rsa:2048 -keyout /etc/ssl/influxdb-selfsigned.key -out /etc/ssl/influxdb-selfsigned.crt -days <NUMBER_OF_DAYS>
When you execute the command, it will prompt you for more information. You can choose to fill out that information or leave it blank; both actions generate valid certificate files.
Run the following command to give InfluxDB read and write permissions on the certificate.
chown influxdb:influxdb /etc/ssl/influxdb-selfsigned.*
Step 2: Review the TLS configuration settings
By default, InfluxDB supports the values for TLS ciphers, min-version, and max-version listed in the Constants section of the Go crypto/tls package documentation and depends on the version of Go used to build InfluxDB. You can configure InfluxDB to support a restricted list of TLS cipher suite IDs and versions. For more information, see Transport Layer Security (TLS) settings [tls].
Step 3: Enable HTTPS in the configuration file
HTTPS is disabled by default. Enable HTTPS in the [http] section of the configuration file (/etc/influxdb/influxdb.conf) by setting:
https-enabledtotruehttps-certificateto/etc/ssl/influxdb-selfsigned.crthttps-private-keyto/etc/ssl/influxdb-selfsigned.key[http][...]# Determines whether HTTPS is enabled.https-enabled = true[...]# The TLS or SSL certificate to use when HTTPS is enabled.https-certificate = "/etc/ssl/influxdb-selfsigned.crt"# Use a separate private key location.https-private-key = "/etc/ssl/influxdb-selfsigned.key"
If setting up HTTPS for InfluxDB Enterprise, you also need to configure insecure TLS connections between both meta and data nodes in your cluster. Instructions are provided in the InfluxDB Enterprise HTTPS Setup guide.
Step 4: Restart InfluxDB
Restart the InfluxDB process for the configuration changes to take effect:
sudo systemctl restart influxdb
Step 5: Verify the HTTPS setup
Verify that HTTPS is working by connecting to InfluxDB with the CLI tool:
influx -ssl -unsafeSsl -host <domain_name>.com
A successful connection returns the following:
Connected to https://<domain_name>.com:8086 version 1.x.xInfluxDB shell version: 1.x.x>
That’s it! You’ve successfully set up HTTPS with InfluxDB.
Connect Telegraf to a secured InfluxDB instance
Connecting Telegraf to an InfluxDB instance that’s using HTTPS requires some additional steps.
In the Telegraf configuration file (/etc/telegraf/telegraf.conf), edit the urls setting to indicate https instead of http and change localhost to the relevant domain name. If you’re using a self-signed certificate, uncomment the insecure_skip_verify setting and set it to true.
################################################################################ OUTPUT PLUGINS ################################################################################># Configuration for InfluxDB server to send metrics to[[outputs.influxdb]]## The full HTTP or UDP endpoint URL for your InfluxDB instance.## Multiple urls can be specified as part of the same cluster,## this means that only ONE of the urls will be written to each interval.# urls = ["udp://localhost:8089"] # UDP endpoint exampleurls = ["https://<domain_name>.com:8086"]>[...]>## Optional SSL Config[...]insecure_skip_verify = true # <-- Update only if you're using a self-signed certificate
Next, restart Telegraf and you’re all set!