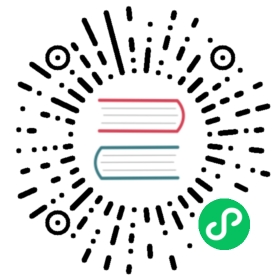Downsample data with notebooks
Create a notebook to downsample data. Downsampling aggregates or summarizes data within specified time intervals, reducing the overall disk usage as data collects over time.
The following example creates a notebook that queries Coinbase bitcoin price sample data from the last hour, downsamples the data into ten minute summaries, and then writes the downsampled data to an InfluxDB bucket.
If you do not have an existing bucket to write the downsampled data to, create a new bucket.
Select Past 1h from the time range drop-down list at the top of your notebook.
In the Build a Query cell:
- In the FROM column under Sample, select Coinbase bitcoin price.
- In the next FILTER column, select _measurement from the drop-down list and select the coindesk measurement in the list of measurements.
- In the next FILTER column, select _field from the drop-down list, and select the price field from the list of fields.
- In the next FILTER column, select code from the drop-down list, and select a currency code.
Click after your Build a Query cell to add a new cell and select Flux Script.
In the Flux script cell:
Use
__PREVIOUS_RESULT__to load the output of the previous notebook cell into the Flux script.Use aggregateWindow() to window data into ten minute intervals and return the average of each interval. Specify the following parameters:
__PREVIOUS_RESULT__|> aggregateWindow(every: 10m, fn: mean)
Click after your Flux Script cell to add a new cell and select Output to Bucket. Select a bucket from the Choose a bucket drop-down list.
(Optional) Click and select Note to add a note to describe your notebook, for example, “Downsample Coinbase bitcoin prices into hourly averages.”
Click Preview in the upper left to verify that your notebook runs and displays the output.
Click Run to run the notebook and write the downsampled data to your bucket.
Continuously run a notebook
To continuously run your notebook, export the notebook as a task:
Click to add a new cell, and then select Task.
Provide the following:
- Every: Interval that the task should run at.
- Offset: (Optional) Time to wait after the defined interval to execute the task. This allows the task to capture late-arriving data.
- Click Export as Task.