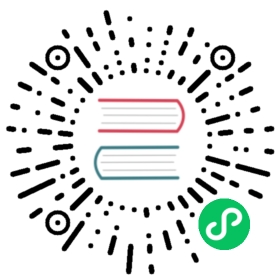Use Grafana to Visualize Geospatial Data Stored in TimescaleDB
Grafana includes a WorldMap visualization that will help you see geospatial data overlaid atop a map of the world. This can be helpful to understand how data changes based on its location.
Pre-requisites
To complete this tutorial, you will need a cursory knowledge of the Structured Query Language (SQL). The tutorial will walk you through each SQL command, but it will be helpful if you’ve seen SQL before.
- To start, install TimescaleDB.
- Next setup Grafana.
Once your installation of TimescaleDB and Grafana are complete, ingest the data found in the Hello, Timescale! tutorial and configure Grafana to connect to that database. Be sure to follow the full tutorial if you’re interested in background on how to use TimescaleDB.
TIP:Be sure to pay close attention to the geospatial query portion of the tutorial and complete those steps.
Build a geospatial query
The NYC Taxi Cab data also contains the location of each ride pickup. In the Hello, Timescale! Tutorial, we examined rides that originated near Times Square. Let’s build on that query and visualize rides whose distance traveled was greater than five miles in Manhattan.
We can do this in Grafana using the ‘Worldmap Panel’. We will start by creating a new panel, selecting ‘New Visualization’, and selecting the ‘Worldmap Panel’.
Once again, we will edit our query directly. In the Query screen, be sure to select your NYC Taxicab Data as the data source. In the ‘Format as’ dropdown, select ‘Table’. Click on ‘Edit SQL’ and enter the following query in the text window:
SELECT time_bucket('5m', rides.pickup_datetime) AS time,rides.trip_distance AS value,rides.pickup_latitude AS latitude,rides.pickup_longitude AS longitudeFROM ridesWHERE $__timeFilter(rides.pickup_datetime) ANDST_Distance(pickup_geom,ST_Transform(ST_SetSRID(ST_MakePoint(-73.9851,40.7589),4326),2163)) < 2000GROUP BY time,rides.trip_distance,rides.pickup_latitude,rides.pickup_longitudeORDER BY timeLIMIT 500;
Let’s dissect this query. First, we’re looking to plot rides with visual markers that denote the trip distance. Trips with longer distances will get different visual treatments on our map. We will use the trip_distance as the value for our plot. We will store this result in the value field.
In the second and third lines of the SELECT statement, we are using the pickup_longitude and pickup_latitude fields in the database and mapping them to variables longitude and latitude, respectively.
In the WHERE clause, we are applying a geospatial boundary to look for trips within 2000m of Times Square.
Finally, in the GROUP BY clause, we supply the trip_distance and location variables so that Grafana can plot data properly.
WARNING:This query may take a while, depending on the speed of your Internet connection. This is why we’re using the
LIMITstatement for demonstration purposes.
Configure the Worldmap Grafana panel
Now let’s configure our Worldmap visualization. Select the ‘Visualization’ tab in the far left of the Grafana user interface. You’ll see options for ‘Map Visual Options’, ‘Map Data Options’, and more.
First, make sure the ‘Map Data Options’ are set to ‘table’ and ‘current’. Then in the ‘Field Mappings’ section. We will set the ‘Table Query Format’ to be ‘Table’. We can map the ‘Latitude Field’ to our latitude variable, the ‘Longitude Field’ to our longitude variable, and the ‘Metric’ field to our value variable.
In the ‘Map Visual Options’, set the ‘Min Circle Size’ to 1 and the ‘Max Circle Size’ to 5.
In the ‘Threshold Options’ set the ‘Thresholds’ to ‘2,5,10’. This will auto configure a set of colors. Any plot whose value is below 2 will be a color, any value between 2 and 5 will be another color, any value between 5 and 10 will be a third color, and any value over 10 will be a fourth color.
Your configuration should look like this:

At this point, data should be flowing into our Worldmap visualization, like so:

You should be able to edit the time filter at the top of your visualization to see trip pickup data for different timeframes.
Summary
Complete your Grafana knowledge by following all the TimescaleDB + Grafana tutorials.