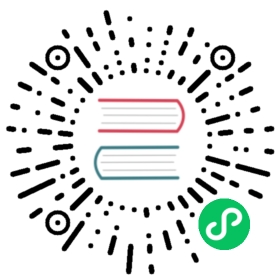Exploring Timescale Cloud
Welcome to Timescale Cloud. Timescale Cloud is a Database as a Service (DBaaS) offering that provides an easy way for you to analyze time-series. Powered by TimescaleDB, you can create database instances in the cloud and automate many of your most common operational tasks. This allows you to spend more time focusing on your time-series workloads and less time worrying about database management.
Before we start, let’s review a few core concepts and phrases:
- Account: Your Timescale Cloud account. You can register for a Timescale Cloud account on the Timescale Cloud signup page.
- Project: An empty Project is created for you automatically when you sign-up. Projects organize groups of Services, and have different billing settings. You can use Projects as a way to organize Services in your account and provide access to those Services with other users.
- Service: A Service is an instance that corresponds to a cloud service provider tier (e.g., AWS Timescale-Pro-512-IO-Optimized). You can access all your Services from the ‘Services’ tab for a given Project.
- Database: Databases are created within a Service. You can view and create a Database within a Service by selecting one of your Services, and then selecting the ‘Databases’ tab.
- Service Plans: A Service Plan defines the configuration and level of database management that will be performed for a given TimescaleDB deployment.
Step 1: Sign up for Timescale Cloud
Visit the Timescale Cloud signup page and supply your name, email address, and password.
Once you’ve submitted the information, verify your account by clicking on the link in the email you receive. If you don’t receive this email shortly after submitting the form, check your spam folder.
Step 2: Create your first service
After you complete account verification, you can visit the Timescale Cloud portal and login with your credentials.
You can create a new service by clicking on the Create a new service button.
In the resulting screen, you’ll see several options that enable you to choose:
- Service type. Today, we support TimescaleDB and Grafana services.
- Cloud provider. We support Amazon Web Services, Google Cloud, or Microsoft Azure.
- Cloud region. We support most cloud regions offered by each cloud provider.
- Service plan. We support many common configurations of CPU, memory, storage, backup, and nodes. If you’re still a Timescale Cloud trial user, we recommend using the
Devplan as it will be most cost effective during your evaluation period.
TIP:During your Timescale Cloud trial, you have up to $300 USD in credits to use. This will be sufficient to complete all our tutorials and run a few test projects.
If you’re interested in learning more about pricing of Timescale Cloud, visit the Timescale Cloud pricing calculator. Or, contact us and we will be happy to walk you through the best Timescale Cloud configuration for your use cases.
Once you’ve selected your service options, click Create Service.
It will take a few minutes for your service to provision in your cloud. Now is a good time to familiarize yourself with some of the features of TimescaleDB and our getting started tutorial.
Step 3: Install psql
Nearly all of our tutorials require some working knowledge of psql, the command-line utility for configuring and maintaining PostgreSQL. We recommend installing psql.
Step 4: Connect to your database using psql
You will see a green Running label and a green dot under the “Nodes” column when your instance is ready for use.
Once your instance is ready, navigate to the ‘Overview Tab’ of your Timescale Cloud dashboard and locate your host, port, and password, as highlighted below.

Afterward, connect to your Timescale Cloud database from psql by typing the command below into your terminal, ensuring that you replace the {curly brackets} with your real password, hostname, and port number found in the overview tab.
psql -x "postgres://tsdbadmin:{YOUR_PASSWORD_HERE}@{YOUR_HOSTNAME_HERE}:{YOUR_PORT_HERE}/defaultdb?sslmode=require"
You should see the following connection message:
psql (12.2, server 11.6)SSL connection (protocol: TLSv1.3, cipher: TLS_AES_256_GCM_SHA384, bits: 256, compression: off)Type "help" for help.tsdbadmin@defaultdb=>
Step 5: Verify that TimescaleDB is installed
To verify that TimescaleDB is installed, run the \dx command to list all installed extensions to your PostgreSQL database. You should see something similar to the following output:
List of installed extensions| Name | Version | Schema | Description ||-------------|---------|------------|----------------------------------------------|| plpgsql | 1.0 | pg_catalog | PL/pgSQL procedural language || timescaledb | 1.6.0 | public | Enables scalable inserts and complex queries |
Step 6: Hello, Timescale!
Congratulations! You are now up and running with Timescale Cloud. In order to familiarize yourself with the features and capabilities of the product, we recommend that you complete the Hello, Timescale! tutorial.
Advanced Timescale Cloud Configuration
Securing network access to Timescale Cloud
One very critical piece of securing your database within Timescale Cloud is network protection.
TimescaleDB provides the ability to configure, in a fine-grained manner, the set of source IP addresses and ranges, as well as connection ports, that can access your Timescale Cloud services.
This tutorial will walk you through how to configure this capability.
Before you start
Be sure to follow the instructions to setup Timescale Cloud in order to get signed up and create your first database instance.
Step 1 - Navigate to your TimescaleDB instance
Once you have a database instance setup in the Timescale Cloud portal, browse to this service and click on the ‘Overview’ tab. In the ‘Connection Information’ section, you will see the port number that is used for database connections. This is the port we will protect by managing inbound access.

Step 2 - Find the allowed IP addresses section
Scroll down to find the ‘Allowed IP Addresses’ section. By default, this value is set to 0.0.0.0/0 which is actually wide-open.
WARNING:This wide-open setting simplifies getting started since it will accept incoming traffic from all sources, but you will absolutely want to narrow this range.
If you are curious about how to interpret this Classless Inter-Domain Routing (CIDR) syntax, check out this great online tool to help decipher CIDR.

Step 3 - Change the allowed IP addresses section
Click ‘Change’ and adjust the CIDR value based on where your source traffic will come from. For example, entering a value of 192.168.1.15/32 will ONLY allow incoming traffic from a source IP of 192.168.1.15 and will deny all other traffic.
Step 4 - Save your changes
Click ‘Save Changes’ and see this take effect immediately.
Conclusion
Limiting IP address inbound access is just one option to improve the security of your Timescale Cloud database instance. There are many other types of security measures you should take into account when securing your data. To learn more about security options within Timescale Cloud, visit the Timescale Cloud Knowledge Base.