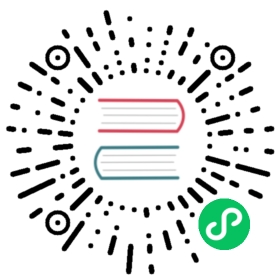Creating a Grafana Dashboard and Panel
Grafana is organized into ‘Dashboards’ and ‘Panels’. A dashboard represents a view onto the performance of a system, and each dashboard consists of one or more panels, which represents information about a specific metric related to that system.
In this tutorial, you’ll build a simple dashboard, connect it to TimescaleDB, and visualize data.
Pre-requisites
To complete this tutorial, you will need a cursory knowledge of the Structured Query Language (SQL). The tutorial will walk you through each SQL command, but it will be helpful if you’ve seen SQL before.
- To start, install TimescaleDB.
- Next setup Grafana.
Once your installation of TimescaleDB and Grafana are complete, ingest the data found in the Hello, Timescale! tutorial and configure Grafana to connect to that database. Be sure to follow the full tutorial if you’re interested in background on how to use TimescaleDB.
Build a new dashboard
We will start by creating a new dashboard. In the far left of the Grafana user interface, you’ll see a ‘+’ icon. If you hover over it, you’ll see a ‘Create’ menu, within which is a ‘Dashboard’ option. Select that ‘Dashboard’ option.
After creating a new dashboard, you’ll see a ‘New Panel’ screen, with options for ‘Add Query’ and ‘Choose Visualization’. In the future, if you already have a dashboard with panels, you can click on the ‘+’ icon at the top of the Grafana user interface, which will enable you to add a panel to an existing dashboard.
To proceed with our tutorial, let’s add a new visualization by clicking on the ‘Choose Visualization’ option.
At this point, you’ll have several options for different Grafana visualizations. We will choose the first option, the ‘Graph’ visualization.

There are multiple ways to configure our panel, but we will accept all the defaults and create a simple ‘Lines’ graph.
In the far left section of the Grafana user interface, select the ‘Queries’ tab.

Instead of using the Grafana query builder, we will edit our query directly. In the view, click on the ‘Edit SQL’ button at the bottom.

Before we can begin authoring our query, we also want to set the Query database to the New York City taxi cab datasource we connected to earlier:

Visualize metrics stored in TimescaleDB
Let’s start by creating a visualization that answers the question How many rides took place on each day? from the Hello, Timescale! tutorial.
From the tutorial, you can see the standard SQL syntax for our query:
SELECT date_trunc('day', pickup_datetime) AS day,COUNT(*)FROM ridesGROUP BY dayORDER BY day;
We will need to alter this query to support Grafana’s unique query syntax.
Modifying the SELECT statement
First, we will modify the date_trunc function to use the TimescaleDB time_bucket function. You can consult the TimescaleDB API Reference on time_bucket for more information on how to use it properly.
Let’s examine the SELECT portion of this query. First, we will bucket our results into one day groupings using the time_bucket function. If you set the ‘Format’ of a Grafana panel to be ‘Time series’, for use in Graph panel for example, then the query must return a column named time that returns either a SQL datetime or any numeric datatype representing a Unix epoch.
So, part 1 of this new query is modified so that the output of the time_bucket grouping is labeled time as Grafana requires, while part 2 is unchanged:
SELECT--1--time_bucket('1 day', pickup_datetime) AS "time",--2--COUNT(*)FROM rides
The Grafana __timeFilter function
Grafana time-series panels include a tool that enables the end-user to filter on a given time range. A “time filter,” if you will. Not surprisingly, Grafana has a way to link the user interface construct in a Grafana panel with the query itself. In this case, the $__timefilter() function.
In the modified query below, we will use the $__timefilter() function to set the pickup_datetime column as the filtering range for our visualizations.
SELECT--1--time_bucket('1 day', pickup_datetime) AS "time",--2--COUNT(*)FROM ridesWHERE $__timeFilter(pickup_datetime)
Referencing elements in our query
Finally, we want to group our visualization by the time buckets we’ve selected, and we want to order the results by the time buckets as well. So, our GROUP BY and ORDER BY statements will reference time.
With these changes, this is our final Grafana query:
SELECT--1--time_bucket('1 day', pickup_datetime) AS time,--2--COUNT(*)FROM ridesWHERE $__timeFilter(pickup_datetime)GROUP BY timeORDER BY time
When we visualize this query in Grafana, we see the following:

TIP:Remember to set the time filter in the upper right corner of your Grafana dashboard. If you’re using the pre-built sample dataset for this example, you will want to set your time filter around January 1st, 2016.
Currently, the data is bucketed into 1 day groupings. Adjust the time_bucket function to be bucketed into 5 minute groupings instead and compare the graphs:
SELECT--1--time_bucket('5m', pickup_datetime) AS time,--2--COUNT(*)FROM ridesWHERE $__timeFilter(pickup_datetime)GROUP BY timeORDER BY time
When we visualize this query, it will look like this:

Summary
Complete your Grafana knowledge by following all the TimescaleDB + Grafana tutorials.