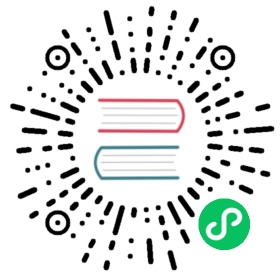Get Started with Dynamic Plugin Ordering
Here are some common use cases for dynamic plugin ordering.
Rate limiting before authentication
Let’s say you want to limit the amount of requests against your service and route before Kong requests authentication. You can describe this dependency with the token before.
The following example uses the Rate Limiting Advanced plugin with the Key Authentication plugin as the authentication method.
Admin API
Kubernetes
decK (YAML)
Kong Manager UI
Call the Admin API on port 8001 and enable the rate-limiting plugin, configuring it to run before key-auth:
curl -i -X POST http://<admin-hostname>:8001/plugins \--data name=rate-limiting \--data config.minute=5 \--data config.policy=local \--data config.limit_by=ip \--data ordering.before.access=key-auth
apiVersion: configuration.konghq.com/v1kind: KongClusterPluginmetadata:name: limit-before-key-authlabels:global: "true"annotations:kubernetes.io/ingress.class: "kong"config:minute: 5policy: locallimit_by: ipplugin: rate-limitingordering:before:access:- key-auth
Add a new
pluginssection to the bottom of yourkong.yamlfile. Enablerate-limitingand set the plugin to run beforekey-auth:plugins:- name: rate-limitingconfig:minute: 5policy: locallimit_by: ipordering:before:access:- key-auth
Your file should now look like this:
_format_version: "3.0"services:- host: mockbin.orgname: example_serviceport: 80protocol: httproutes:- name: mockingpaths:- /mockstrip_path: trueplugins:- name: rate-limitingconfig:minute: 5policy: locallimit_by: ipordering:before:access:- key-auth
This plugin will be applied globally, which means the rate limiting applies to all requests, including every Service and Route in the Workspace.
If you pasted the plugin section under an existing Service, Route, or Consumer, the rate limiting would only apply to that specific entity.
Note: By default,
enabledis set totruefor the plugin. You can disable the plugin at any time by settingenabled: false.Sync the configuration:
deck sync
Note: Kong Manager support for dynamic plugin ordering is available starting in Kong Gateway 3.1.x.
- In Kong Manager, open the default workspace.
- From the menu, open Plugins, then click Install Plugin.
- Find the Rate Limiting plugin, then click Enable.
- Apply the plugin as Global, which means the rate limiting applies to all requests, including every service and route in the workspace.
Complete only the following fields with the following parameters.
- config.minute:
5 - config.policy:
local - config.limit_by:
ip
Besides the above fields, there may be others populated with default values. For this example, leave the rest of the fields as they are.
- config.minute:
Click Install.
- From the Rate Limiting plugin page, click the Ordering tab.
- Click Add ordering.
- For Before access, click Add plugin.
- Choose Key Auth from the Plugin 1 dropdown menu.
- Click Update.
The rate limiting plugin now limits the amount of requests against all services and routes in the default workspace before Kong Gateway requests authentication.
Authentication after request transformation
The following example is similar to running rate limiting before authentication.
For example, you may want to first transform a request, then request authentication after transformation. You can describe this dependency with the token after.
Instead of changing the order of the Request Transformer plugin, you can change the order of the authentication plugin (Basic Authentication, in this example).
Admin API
Kubernetes
decK (YAML)
Kong Manager UI
Call the Admin API on port 8001 and enable the basic-auth plugin, configuring it to run after request-transformer:
curl -i -X POST http://<admin-hostname>:8001/plugins \--data name=basic-auth \--data ordering.after.access=request-transformer
apiVersion: configuration.konghq.com/v1kind: KongClusterPluginmetadata:name: auth-after-transformlabels:global: "true"annotations:kubernetes.io/ingress.class: "kong"plugin: basic-authordering:after:access:- request-transformer
Add a new
pluginssection to the bottom of yourkong.yamlfile. Enablebasic-authand set the plugin to run afterrequest-transformer:plugins:- name: basic-authconfig: {}ordering:after:access:- request-transformer
Your file should now look like this:
_format_version: "3.0"services:- host: mockbin.orgname: example_serviceport: 80protocol: httproutes:- name: mockingpaths:- /mockstrip_path: trueplugins:- name: basic-authconfig: {}ordering:after:access:- request-transformer
Note: By default,
enabledis set totruefor the plugin. You can disable the plugin at any time by settingenabled: false.Sync the configuration:
deck sync
Note: Kong Manager support for dynamic plugin ordering is available starting in Kong Gateway 3.1.x.
- In Kong Manager, open the default workspace.
- From the menu, open Plugins, then click Install Plugin.
- Find the Basic Authentication plugin, then click Enable.
- Apply the plugin as Global, which means the rate limiting applies to all requests, including every service and route in the workspace.
- Click Install.
- From the Basic Authentication plugin page, click the Ordering tab.
- Click Add ordering.
- For After access, click Add plugin.
- Choose Request Transformer from the Plugin 1 dropdown menu.
- Click Update.
The basic authentication plugin now requests authentication after the request is transformed.