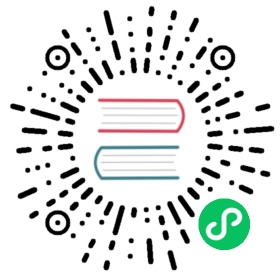Install with Kong Gateway using Helm
This guide will show you how to install Kong Gateway on Kubernetes with Helm. Two options are provided for deploying a local development environment using Docker Desktop Kubernetes and Kind Kubernetes. You can also follow this guide using an existing cloud hosted Kubernetes cluster.
Docker Desktop Kubernetes
Kind Kubernetes
Kubernetes in the Cloud
Docker Desktop
Docker Desktop Kubernetes is a tool for running a local Kubernetes cluster using Docker. These instructions will guide you through deploying Kong Gateway to a local Docker Desktop Kubernetes cluster.
Dependencies
- Helm 3
- kubectl v1.19 or later
- Docker Desktop Kubernetes
Kong Admin API & Kong Manager services will be published to
localhostat the domain namekong.127-0-0-1.nip.io. The nip.io service is used to automatically resolve this domain to the localhost address.
Configure Kubectl
Set your kubeconfig context and verify with the following command:
kubectl config use-context docker-desktop && kubectl cluster-info
Kind Kubernetes
Kind or “Kubernetes-in-Docker”, is a tool for running local Kubernetes clusters in Docker containers. These instructions will guide you through deploying Kong Gateway to a local Kind Kubernetes cluster.
Dependencies
Kong Admin API & Kong Manager services will be published to
localhostat the domain namekong.127-0-0-1.nip.io. The nip.io service is used to automatically resolve this domain to the localhost address.
Create Kubernetes Cluster
A Kind config file is required to build a local cluster listening locally on ports 80 and 443. Starting from the bash command, and ending with the EOF" line, highlight and copy this text block, then paste it into your terminal.
bash -c "cat <<EOF > /tmp/kind-config.yaml && kind create cluster --config /tmp/kind-config.yamlapiVersion: kind.x-k8s.io/v1alpha4kind: Clustername: kongnetworking:apiServerAddress: "0.0.0.0"apiServerPort: 16443nodes:- role: control-planeextraPortMappings:- listenAddress: "0.0.0.0"protocol: TCPhostPort: 80containerPort: 80- listenAddress: "0.0.0.0"protocol: TCPhostPort: 443containerPort: 443EOF"
Set your kubeconfig context and verify with the following commands.
kubectl config use-context kind-kong && kubectl cluster-info
Kubernetes in the cloud
These instructions will guide you through deploying Kong Gateway to a cloud hosted Kubernetes cluster you have already built. Please ensure your local system and your Kubernetes cluster meet the dependency criteria listed below before continuing.
Please note that it is recommended to first try the Docker Desktop or Kind Kubernetes local deploys before proceeding to build on a cloud hosted kubernetes cluster.
Dependencies
- Helm 3
- kubectl v1.19 or later
- Domain Name
- DNS configured with your DNS Provider
- Public Cloud hosted Kubernetes cluster
- Cloud load balancer support
Configure Kubectl
Verify your kubeconfig context is set correctly with the following command.
kubectl cluster-info
Prepare the Helm chart
To inject your custom domain name into the Helm values file configure the Kong Gateway deployment with:
curlthe example values.yaml file.curl -o ~/quickstart.yaml -L https://bit.ly/KongGatewayHelmValuesAIO
Replace
example.comwith your preferred domain name and export as a variable.export BASE_DOMAIN="example.com"
Find & replace the
127-0-0-1.nip.iobase domain in the values file with your preferred domain name.
MacOS
Linux
sed -i '' "s/127-0-0-1\.nip\.io/$BASE_DOMAIN/g" ~/quickstart.yaml
sed -i "s/127-0-0-1\.nip\.io/$BASE_DOMAIN/g" ~/quickstart.yaml
Create Kong Gateway secrets
Configuring Kong Gateway requires a namespace and configuration secrets. The secrets contain Kong’s enterprise license, admin password, session configurations, and PostgreSQL connection details.
Create the Kong namespace for Kong Gateway:
kubectl create namespace kong
Create Kong config and credential variables:
kubectl create secret generic kong-config-secret -n kong \--from-literal=portal_session_conf='{"storage":"kong","secret":"super_secret_salt_string","cookie_name":"portal_session","cookie_same_site":"Lax","cookie_secure":false}' \--from-literal=admin_gui_session_conf='{"storage":"kong","secret":"super_secret_salt_string","cookie_name":"admin_session","cookie_same_site":"Lax","cookie_secure":false}' \--from-literal=pg_host="enterprise-postgresql.kong.svc.cluster.local" \--from-literal=kong_admin_password=kong \--from-literal=password=kong
Create a Kong Enterprise license secret:
Kong Enterprise Free Mode
Kong Enterprise Licensed Mode
kubectl create secret generic kong-enterprise-license --from-literal=license="'{}'" -n kong --dry-run=client -o yaml | kubectl apply -f -
This command must be run in the directory that contains your
license.jsonfile.
kubectl create secret generic kong-enterprise-license --from-file=license=license.json -n kong --dry-run=client -o yaml | kubectl apply -f -
Kong can run in two license modes, Enterprise Licensed, or Enterprise Free. If you would like to run all enterprise features, please contact your account manager to request a
license.jsonfile.
Install Cert Manager
Cert Manager provides automation for generating SSL certificates. Kong Gateway uses Cert Manager to provide the required certificates.
Install Cert Manager and create a basic SelfSigned certificate issuer:
Add the Jetstack Cert Manager Helm repository:
helm repo add jetstack https://charts.jetstack.io ; helm repo update
Install Cert Manager:
helm upgrade --install cert-manager jetstack/cert-manager \--set installCRDs=true --namespace cert-manager --create-namespace
Create a SelfSigned certificate issuer:
bash -c "cat <<EOF | kubectl apply -n kong -f -apiVersion: cert-manager.io/v1kind: Issuermetadata:name: quickstart-kong-selfsigned-issuer-rootspec:selfSigned: {}---apiVersion: cert-manager.io/v1kind: Certificatemetadata:name: quickstart-kong-selfsigned-issuer-caspec:commonName: quickstart-kong-selfsigned-issuer-caduration: 2160h0m0sisCA: trueissuerRef:group: cert-manager.iokind: Issuername: quickstart-kong-selfsigned-issuer-rootprivateKey:algorithm: ECDSAsize: 256renewBefore: 360h0m0ssecretName: quickstart-kong-selfsigned-issuer-ca---apiVersion: cert-manager.io/v1kind: Issuermetadata:name: quickstart-kong-selfsigned-issuerspec:ca:secretName: quickstart-kong-selfsigned-issuer-caEOF"
You can replace this self signed issuer with your own CA issuer, ACME LetsEncrypt issuer, or other external issuers to get valid certificates for Kong Gateway.
Deploy Kong Gateway
Docker Desktop Kubernetes
Kind Kubernetes
Kubernetes in the Cloud
Once all dependencies are installed and ready, deploy Kong Gateway to your cluster:
Add the Kong Helm repo:
helm repo add kong https://charts.konghq.com ; helm repo update
Install Kong:
helm install quickstart kong/kong --namespace kong --values https://bit.ly/KongGatewayHelmValuesAIO
Wait for all pods to be in the
RunningandCompletedstates:kubectl get po --namespace kong -w
Once all the pods are running, open Kong Manager in your browser at its ingress host domain, for example: https://kong.127-0-0-1.nip.io. Or open it with the following command:
open "https://$(kubectl get ingress --namespace kong quickstart-kong-manager -o jsonpath='{.spec.tls[0].hosts[0]}')"
You will receive a “Your Connection is not Private” warning message due to using selfsigned certs. If you are using Chrome there may not be an “Accept risk and continue” option, to continue type
thisisunsafewhile the tab is in focus to continue.If running Kong Gateway in Licensed Mode, use the Super Admin username with the password set in the secret
kong-config-secretcreated earlier:kong_admin:kong
Once all dependencies are installed and ready, deploy Kong Gateway to your cluster:
Add the Kong Helm repo:
helm repo add kong https://charts.konghq.com ; helm repo update
Install Kong:
helm install quickstart kong/kong --namespace kong --values https://bit.ly/KongGatewayHelmValuesAIO
Wait for all pods to be in the
RunningandCompletedstates:kubectl get po --namespace kong -w
Once all the pods are running, open Kong Manager in your browser at its ingress host domain, for example: https://kong.127-0-0-1.nip.io. Or open it with the following command:
open "https://$(kubectl get ingress --namespace kong quickstart-kong-manager -o jsonpath='{.spec.tls[0].hosts[0]}')"
You will receive a “Your Connection is not Private” warning message due to using selfsigned certs. If you are using Chrome there may not be an “Accept risk and continue” option, to continue type
thisisunsafewhile the tab is in focus to continue.If running Kong Gateway in Licensed Mode, use the Super Admin username with the password set in the secret
kong-config-secretcreated earlier:kong_admin:kong
Once all dependencies are installed and ready, deploy Kong Gateway to your cluster:
Add the Kong Helm repo:
helm repo add kong https://charts.konghq.com ; helm repo update
Install Kong:
helm install quickstart kong/kong --namespace kong --values ~/quickstart.yaml
Wait for all pods to be in the
RunningandCompletedstates:kubectl get po --namespace kong -w
Once all pods are running, find the cloud load balancer of your Kong Gateway data plane:
kubectl get svc --namespace kong quickstart-kong-proxy -w
Using your DNS Provider, configure a DNS entry to point to the load balancer shown by the last step. A wildcard DNS record is recommended for development environments.
Open Kong Manager with the kong subdomain on your domain. For example:
https://kong.example.com, or open it with the following command:open "https://$(kubectl get ingress --namespace kong quickstart-kong-manager -o jsonpath='{.spec.tls[0].hosts[0]}')"
You will receive a “Your Connection is not Private” warning message due to using selfsigned certs. If you are using Chrome there may not be an “Accept risk and continue” option, to continue type
thisisunsafewhile the tab is in focus to continue.If running Kong Gateway in Licensed Mode, use the Super Admin username with the password set in the secret
kong-config-secretcreated earlier:kong_admin:kong
Use Kong Gateway
Kong Gateway is now serving the Kong Manager Web UI and the Kong Admin API.
For local deployments, Kong Manager is locally accessible at https://kong.127-0-0-1.nip.io. The nip.io service resolves this domain to localhost also known as 127.0.0.1.
You can configure Kong via the Admin API with decK, Insomnia, HTTPie, or cURL, at https://kong.127-0-0-1.nip.io/api:
curl --silent --insecure -X GET https://kong.127-0-0-1.nip.io/api -H 'kong-admin-token:kong'
Teardown
Docker Desktop Kubernetes
Kind Kubernetes
Kubernetes in the Cloud
To remove Kong Gateway from your system, follow these instructions:
Remove Kong
helm uninstall --namespace kong quickstart
Delete Kong secrets
kubectl delete secrets -nkong kong-enterprise-licensekubectl delete secrets -nkong kong-config-secret
Remove Kong database PVC
kubectl delete pvc -n kong data-quickstart-postgresql-0
Remove Kong Helm chart repository
helm repo remove kong
Remove cert-manager
helm uninstall --namespace cert-manager cert-manager
Remove jetstack cert-manager Helm repository
helm repo remove jetstack
To remove Kong Gateway from your system, follow these instructions:
Remove Kong
helm uninstall --namespace kong quickstart
Delete Kong secrets
kubectl delete secrets -nkong kong-enterprise-licensekubectl delete secrets -nkong kong-config-secret
Remove Kong database PVC
kubectl delete pvc -n kong data-quickstart-postgresql-0
Remove Kong Helm chart repository
helm repo remove kong
Remove cert-manager
helm uninstall --namespace cert-manager cert-manager
Remove jetstack cert-manager Helm repository
helm repo remove jetstack
Destroy the Kind cluster
kind delete cluster --name=kongrm /tmp/kind-config.yaml
To remove Kong Gateway from your system, follow these instructions:
Remove Kong
helm uninstall --namespace kong quickstart
Delete Kong secrets
kubectl delete secrets -nkong kong-enterprise-licensekubectl delete secrets -nkong kong-config-secret
Remove Kong database PVC
kubectl delete pvc -n kong data-quickstart-postgresql-0
Remove Kong Helm chart repository
helm repo remove kong
Remove cert-manager
helm uninstall --namespace cert-manager cert-manager
Remove jetstack cert-manager Helm Repository
helm repo remove jetstack
Next Steps
See the Kong Ingress Controller docs for how-to guides, reference guides, and more.