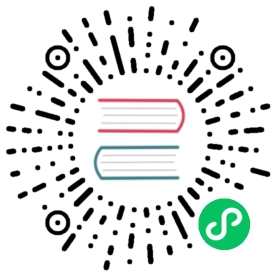Installing Operators in your namespace
- Prerequisites
- About Operator installation with OperatorHub
- Installing from OperatorHub using the web console
- Installing from OperatorHub using the CLI
- Installing a specific version of an Operator
If a cluster administrator has delegated Operator installation permissions to your account, you can install and subscribe an Operator to your namespace in a self-service manner.
Prerequisites
A cluster administrator must add certain permissions to your OKD user account to allow self-service Operator installation to a namespace. See Allowing non-cluster administrators to install Operators for details.
Ensure that you have downloaded the pull secret from the Red Hat OpenShift Cluster Manager site as shown in Obtaining the installation program in the installation documentation for your platform.
If you have the pull secret, add the
redhat-operatorscatalog to theOperatorHubcustom resource (CR) as shown in Configuring OKD to use Red Hat Operators.
About Operator installation with OperatorHub
OperatorHub is a user interface for discovering Operators; it works in conjunction with Operator Lifecycle Manager (OLM), which installs and manages Operators on a cluster.
As a user with the proper permissions, you can install an Operator from OperatorHub using the OKD web console or CLI.
During installation, you must determine the following initial settings for the Operator:
Installation Mode
Choose a specific namespace in which to install the Operator.
Update Channel
If an Operator is available through multiple channels, you can choose which channel you want to subscribe to. For example, to deploy from the stable channel, if available, select it from the list.
Approval Strategy
You can choose automatic or manual updates.
If you choose automatic updates for an installed Operator, when a new version of that Operator is available in the selected channel, Operator Lifecycle Manager (OLM) automatically upgrades the running instance of your Operator without human intervention.
If you select manual updates, when a newer version of an Operator is available, OLM creates an update request. As a cluster administrator, you must then manually approve that update request to have the Operator updated to the new version.
Installing from OperatorHub using the web console
You can install and subscribe to an Operator from OperatorHub using the OKD web console.
Prerequisites
- Access to an OKD cluster using an account with Operator installation permissions.
Procedure
Navigate in the web console to the Operators → OperatorHub page.
Scroll or type a keyword into the Filter by keyword box to find the Operator you want. For example, type
advancedto find the Advanced Cluster Management for Kubernetes Operator.You can also filter options by Infrastructure Features. For example, select Disconnected if you want to see Operators that work in disconnected environments, also known as restricted network environments.
Select the Operator to display additional information.
Choosing a Community Operator warns that Red Hat does not certify Community Operators; you must acknowledge the warning before continuing.
Read the information about the Operator and click Install.
On the Install Operator page:
Choose a specific, single namespace in which to install the Operator. The Operator will only watch and be made available for use in this single namespace.
Select an Update Channel (if more than one is available).
Select Automatic or Manual approval strategy, as described earlier.
Click Install to make the Operator available to the selected namespaces on this OKD cluster.
If you selected a Manual approval strategy, the upgrade status of the subscription remains Upgrading until you review and approve the install plan.
After approving on the Install Plan page, the subscription upgrade status moves to Up to date.
If you selected an Automatic approval strategy, the upgrade status should resolve to Up to date without intervention.
After the upgrade status of the subscription is Up to date, select Operators → Installed Operators to verify that the cluster service version (CSV) of the installed Operator eventually shows up. The Status should ultimately resolve to InstallSucceeded in the relevant namespace.
For the All namespaces… installation mode, the status resolves to InstallSucceeded in the
openshift-operatorsnamespace, but the status is Copied if you check in other namespaces.If it does not:
- Check the logs in any pods in the
openshift-operatorsproject (or other relevant namespace if A specific namespace… installation mode was selected) on the Workloads → Pods page that are reporting issues to troubleshoot further.
- Check the logs in any pods in the
Installing from OperatorHub using the CLI
Instead of using the OKD web console, you can install an Operator from OperatorHub using the CLI. Use the oc command to create or update a Subscription object.
Prerequisites
Access to an OKD cluster using an account with Operator installation permissions.
Install the
occommand to your local system.
Procedure
View the list of Operators available to the cluster from OperatorHub:
$ oc get packagemanifests -n openshift-marketplace
Example output
NAME CATALOG AGE3scale-operator Red Hat Operators 91madvanced-cluster-management Red Hat Operators 91mamq7-cert-manager Red Hat Operators 91m...couchbase-enterprise-certified Certified Operators 91mcrunchy-postgres-operator Certified Operators 91mmongodb-enterprise Certified Operators 91m...etcd Community Operators 91mjaeger Community Operators 91mkubefed Community Operators 91m...
Note the catalog for your desired Operator.
Inspect your desired Operator to verify its supported install modes and available channels:
$ oc describe packagemanifests <operator_name> -n openshift-marketplace
An Operator group, defined by an
OperatorGroupobject, selects target namespaces in which to generate required RBAC access for all Operators in the same namespace as the Operator group.The namespace to which you subscribe the Operator must have an Operator group that matches the install mode of the Operator, either the
AllNamespacesorSingleNamespacemode. If the Operator you intend to install uses theAllNamespaces, then theopenshift-operatorsnamespace already has an appropriate Operator group in place.However, if the Operator uses the
SingleNamespacemode and you do not already have an appropriate Operator group in place, you must create one.The web console version of this procedure handles the creation of the
OperatorGroupandSubscriptionobjects automatically behind the scenes for you when choosingSingleNamespacemode.Create an
OperatorGroupobject YAML file, for exampleoperatorgroup.yaml:Example
OperatorGroupobjectapiVersion: operators.coreos.com/v1kind: OperatorGroupmetadata:name: <operatorgroup_name>namespace: <namespace>spec:targetNamespaces:- <namespace>
Create the
OperatorGroupobject:$ oc apply -f operatorgroup.yaml
Create a
Subscriptionobject YAML file to subscribe a namespace to an Operator, for examplesub.yaml:Example
SubscriptionobjectapiVersion: operators.coreos.com/v1alpha1kind: Subscriptionmetadata:name: <subscription_name>namespace: openshift-operators (1)spec:channel: <channel_name> (2)name: <operator_name> (3)source: redhat-operators (4)sourceNamespace: openshift-marketplace (5)
1 For AllNamespacesinstall mode usage, specify theopenshift-operatorsnamespace. Otherwise, specify the relevant single namespace forSingleNamespaceinstall mode usage.2 Name of the channel to subscribe to. 3 Name of the Operator to subscribe to. 4 Name of the catalog source that provides the Operator. 5 Namespace of the catalog source. Use openshift-marketplacefor the default OperatorHub catalog sources.Create the
Subscriptionobject:$ oc apply -f sub.yaml
At this point, OLM is now aware of the selected Operator. A cluster service version (CSV) for the Operator should appear in the target namespace, and APIs provided by the Operator should be available for creation.
Additional resources
Installing a specific version of an Operator
You can install a specific version of an Operator by setting the cluster service version (CSV) in a Subscription object.
Prerequisites
Access to an OKD cluster using an account with Operator installation permissions
OpenShift CLI (
oc) installed
Procedure
Create a
Subscriptionobject YAML file that subscribes a namespace to an Operator with a specific version by setting thestartingCSVfield. Set theinstallPlanApprovalfield toManualto prevent the Operator from automatically upgrading if a later version exists in the catalog.For example, the following
sub.yamlfile can be used to install the Red Hat Quay Operator specifically to version 3.4.0:Subscription with a specific starting Operator version
apiVersion: operators.coreos.com/v1alpha1kind: Subscriptionmetadata:name: quay-operatornamespace: quayspec:channel: quay-v3.4installPlanApproval: Manual (1)name: quay-operatorsource: redhat-operatorssourceNamespace: openshift-marketplacestartingCSV: quay-operator.v3.4.0 (2)
1 Set the approval strategy to Manualin case your specified version is superseded by a later version in the catalog. This plan prevents an automatic upgrade to a later version and requires manual approval before the starting CSV can complete the installation.2 Set a specific version of an Operator CSV. Create the
Subscriptionobject:$ oc apply -f sub.yaml
Manually approve the pending install plan to complete the Operator installation.
Additional resources