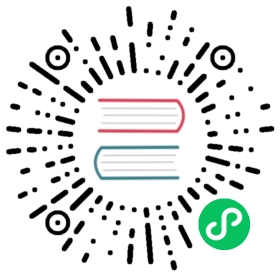5.4. Component placement and editing
5.4. Component placement and editing
5.4.1. Find and place a component
To load a component into your schematic you can use the icon  . A dialog box allows you to type the name of the component to load.
. A dialog box allows you to type the name of the component to load.

The Choose Component dialog will filter components by name, keywords, and description according to what you type into the search field.
Before placing the component in the schematic, you can rotate it, mirror it, and edit its fields, by either using the hotkeys or the right-click context menu. This can be done the same way after placement.
Here is a component during placement:

5.4.2. Power ports
A power port symbol is a component (the symbols are grouped in the “power” library), so they can be placed using the component chooser. However, as power placements are frequent, the  tool is available. This tool is similar, except that the search is done directly in the “power” library.
tool is available. This tool is similar, except that the search is done directly in the “power” library.
5.4.3. Component Editing and Modification (already placed component)
There are two ways to edit a component:
- Modification of the component itself: position, orientation, unit selection on a multi-unit component.
- Modification of one of the fields of the component: reference, value, footprint, etc.
When a component has just been placed, you may have to modify its value (particularly for resistors, capacitors, etc.), but it is useless to assign to it a reference number right away, or to select the unit (except for components with locked units, which you have to assign manually). This can be done automatically by the annotation function.
Component modification
To modify some feature of a component, position the cursor on the component, and then either:
- Double-click on the component to open the full editing dialog.
- Right-click to open the context menu and use one of the commands: Move, Orientation, Edit, Delete, etc.
Text fields modification
You can modify the reference, value, position, orientation, text size and visibility of the fields:
- Double-click on the text field to modify it.
- Right-click to open the context menu and use one of the commands: Move, Rotate, Edit, Delete, etc.
For more options, or in order to create fields, double-click on the component to open the Component Properties dialog.

Each field can be visible or hidden, and displayed horizontally or vertically. The displayed position is always indicated for a normally displayed component (no rotation or mirroring) and is relative to the anchor point of the component.
The option “Reset to Library Defaults” sets the component to the original orientation, and resets the options, size and position of each field. However, texts fields are not modified because this could break the schematic.