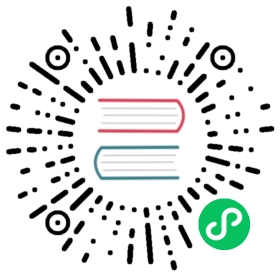11.4. Library Selection and Maintenance
11.4. Library Selection and Maintenance
The selection of the current library is possible via the  which shows you all available libraries and allows you to select one. When a component is loaded or saved, it will be put in this library. The library name of component is the contents of its value field.
which shows you all available libraries and allows you to select one. When a component is loaded or saved, it will be put in this library. The library name of component is the contents of its value field.
Note
- You must load a library into Eeschema, in order to access its contents.
- The content of the current library can be saved after modification, by clicking on the
 on the main tool bar.
on the main tool bar. - A component can be removed from any library by clicking on the
 .
.
11.4.1. Select and Save a Component
When you edit a component you are not really working on the component in its library but on a copy of it in the computer’s memory. Any edit action can be undone easily. A component may be loaded from a local library or from an existing component.
Component Selection
Clicking the  on the main tool bar displays the list of the available components that you can select and load from the currently selected library.
on the main tool bar displays the list of the available components that you can select and load from the currently selected library.
Note
If a component is selected by its alias, the name of the loaded component is displayed on the window title bar instead of the selected alias. The list of component aliases is always loaded with each component and can be edited. You can create a new component by selecting an alias of the current component from the  . The first item in the alias list is the root name of the component.
. The first item in the alias list is the root name of the component.
Note
Alternatively, clicking the  allows you to load a component which has been previously saved by the
allows you to load a component which has been previously saved by the  .
.
Save a Component
After modification, a component can be saved in the current library, in a new library, or exported to a backup file.
To save the modified component in the current library, click the  . Please note that the update command only saves the component changes in the local memory. This way, you can make up your mind before you save the library.
. Please note that the update command only saves the component changes in the local memory. This way, you can make up your mind before you save the library.
To permanently save the component changes to the library file, click the  which will overwrite the existing library file with the component changes.
which will overwrite the existing library file with the component changes.
If you want to create a new library containing the current component, click the  . You will be asked to enter a new library name.
. You will be asked to enter a new library name.
Note
New libraries are not automatically added to the current project.
You must add any new library you wish to use in a schematic to the list of project libraries in Eeschema using the component configuration dialog.

Click the  to create a file containing only the current component. This file will be a standard library file which will contain only one component. This file can be used to import the component into another library. In fact, the create new library command and the export command are basically identical.
to create a file containing only the current component. This file will be a standard library file which will contain only one component. This file can be used to import the component into another library. In fact, the create new library command and the export command are basically identical.
Transfer Components to Another Library
You can very easily copy a component from a source library into a destination library using the following commands:
- Select the source library by clicking the
 .
. - Load the component to be transferred by clicking the
 . The component will be displayed in the editing area.
. The component will be displayed in the editing area. - Select the destination library by clicking the
 .
. - Save the current component to the new library in the local memory by clicking the
 .
. - Save the component in the current local library file by clicking the
 .
.
Discarding Component Changes
When you are working on a component, the edited component is only a working copy of the actual component in its library. This means that as long as you have not saved it, you can just reload it to discard all changes made. If you have already updated it in the local memory and you have not saved it to the library file, you can always quit and start again. Eeschema will undo all the changes.