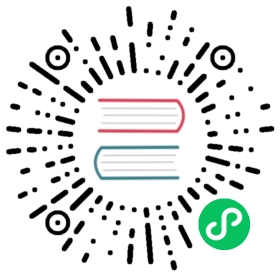11.8. Pin Creation and Editing
11.8. Pin Creation and Editing
You can click on the  to create and insert a pin. The editing of all pin properties is done by double-clicking on the pin or right-clicking on the pin to open the pin context menu. Pins must be created carefully, because any error will have consequences on the PCB design. Any pin already placed can be edited, deleted, and/or moved.
to create and insert a pin. The editing of all pin properties is done by double-clicking on the pin or right-clicking on the pin to open the pin context menu. Pins must be created carefully, because any error will have consequences on the PCB design. Any pin already placed can be edited, deleted, and/or moved.
11.8.1. Pin Overview
A pin is defined by its graphical representation, its name and its “number”. The pin’s “number” is defined by a set of 4 letters and / or numbers. For the Electrical Rules Check (ERC) tool to be useful, the pin’s “electrical” type (input, output, tri-state…) must also be defined correctly. If this type is not defined properly, the schematic ERC check results may be invalid.
Important notes:
- Do not use spaces in pin names and numbers.
- To define a pin name with an inverted signal (overline) use the
~(tilde) character. The next~character will turn off the overline. For example\~FO~Owould display FO O. - If the pin name is reduced to a single symbol, the pin is regarded as unnamed.
- Pin names starting with
#, are reserved for power port symbols. - A pin “number” consists of 1 to 4 letters and/ or numbers. 1,2,..9999 are valid numbers. A1, B3, Anod, Gnd, Wire, etc. are also valid.
- Duplicate pin “numbers” cannot exist in a component.
11.8.2. Pin Properties

The pin properties dialog allows you to edit all of the characteristics of a pin. This dialog pops up automatically when you create a pin or when double-clicking on an existing pin. This dialog allows you to modify:
- Name and name’s text size.
- Number and number’s text size.
- Length.
- Electrical and graphical types.
- Unit and alternate representation membership.
- Visibility.
11.8.3. Pins Graphical Styles
Shown in the figure below are the different pin graphical styles. The choice of graphic styles does not have any influence on the pin’s electrical type.

11.8.4. Pin Electrical Types
Choosing the correct electrical type is important for the schematic ERC tool. The electrical types defined are:
- Bidirectional which indicates bidirectional pins commutable between input and output (microprocessor data bus for example).
- Tri-state is the usual 3 states output.
- Passive is used for passive component pins, resistors, connectors, etc.
- Unspecified can be used when the ERC check doesn’t matter.
- Power input is used for the component’s power pins. Power pins are automatically connected to the other power input pins with the same name.
- Power output is used for regulator outputs.
- Open emitter and open collector types can be used for logic outputs defined as such.
- Not connected is used when a component has a pin that has no internal connection.
11.8.5. Pin Global Properties
You can modify the length or text size of the name and/or number of all the pins using the Global command entry of the pin context menu. Click on the parameter you want to modify and type the new value which will then be applied to all of the current component’s pins.

11.8.6. Defining Pins for Multiple Units and Alternate Symbolic Representations
Components with multiple units and/or graphical representations are particularly problematic when creating and editing pins. The majority of pins are specific to each unit (because their pin number is specific to each unit) and to each symbolic representation (because their form and position is specific to each symbolic representation). The creation and the editing of pins can be problematic for components with multiple units per package and alternate symbolic representations. The component library editor allows the simultaneous creation of pins. By default, changes made to a pin are made for all units of a multiple unit component and both representations for components with an alternate representation.
The only exception to this is the pin’s graphical type and name. This dependency was established to allow for easier pin creation and editing in most of the cases. This dependency can be disabled by toggling the  on the main tool bar. This will allow you to create pins for each unit and representation completely independently.
on the main tool bar. This will allow you to create pins for each unit and representation completely independently.
A component can have two symbolic representations (representation known as “DeMorgan”) and can be made up of more than one unit as in the case of components with logic gates. For certain components, you may want several different graphic elements and pins. Like the relay sample shown in section 11.7.1, a relay can be represented by three distinct units: a coil, switch contact 1, and switch contact 2.
The management of the components with multiple units and components with alternate symbolic representations is flexible. A pin can be common or specific to different units. A pin can also be common to both symbolic representations or specific to each symbolic representation.
By default, pins are specific to each representation of each unit, because their number differs for each unit, and their design is different for each symbolic representation. When a pin is common to all units, it only has to drawn once such as in the case of power pins.
An example is the output pin 7400 quad dual input NAND gate. Since there are four units and two symbolic representations, there are eight separate output pins defined in the component definition. When creating a new 7400 component, unit A of the normal symbolic representation will be shown in the library editor. To edit the pin style in alternate symbolic representation, it must first be enabled by clicking the  button on the tool bar. To edit the pin number for each unit, select the appropriate unit using the
button on the tool bar. To edit the pin number for each unit, select the appropriate unit using the  drop down control.
drop down control.