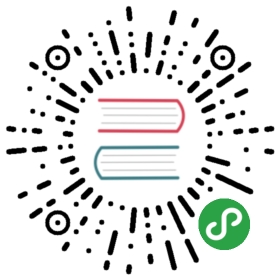Visual Studio Code
Introduction
In this tutorial, we will show how to install the Apache Cassandra Workbench extension in Visual Studio Code and configure a connection.
Install the VS Code extension
In this tutorial, we will show how to install the Apache Cassandra Workbench extension in Visual Studio Code and configure a connection.
Open Visual Studio Code (you can download it from https://code.visualstudio.com for Windows, Mac or Linux) and press Control + P.

Paste the following command and press enter.
ext install kdcro101.vscode-cassandra
This will install the extension, but you will need to configure the connection details of the clusters, so go to the next step and configure connections.
Create a configuration
Click in cloud icon in the left bar in VSCode to show Cassandra Workbench.

Press Control + Shift + P to open the actions input and type:
Cassandra Workbench: Generate configuration
This will generate .cassandraWorkbench.jsonc configuration file.
Open and configure adding cluster as you need with connections informations: YugabyteDB ContactPoints, Port and Authentication Details (if you using Password Authenticator)
// name must be unique![// AllowAllAuthenticator{"name": "Cluster AllowAllAuthenticator","contactPoints": ["127.0.0.1"]},//PasswordAuthenticator{"name": "Cluster PasswordAuthenticator","contactPoints": ["127.0.0.1"],"authProvider": {"class": "PasswordAuthenticator","username": "yourUsername","password": "yourPassword"}}]
Enjoy
Now you are ready to explore YCQL schema and data by simply double-clicking on the connection name.

Details in Cassandra Workbench for Visual Studio Code.