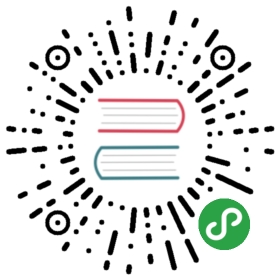Snapshot and restore data
You can create a backup for YugabyteDB using snapshots. Here are some points to keep in mind.
- Distributed backups using snapshots
- Implementation notes:
- Once the snapshot command is issued, we will “buffer” newly incoming writes to that tablet without writing them immediately.
- For the existing data: we flush it to disk and hardlink the files in a
.snapshotsdirectory on each tablet. - These steps are pretty fast - small flush to disk and hardlinks. Most likely the incoming operations that were buffered will not timeout.
- The buffered writes are now opened up for writes.
- The snapshot operation is done. Because YugabyteDB is an LSM database, these files will never get modified.
- If this takes longer, some ops can timeout but in practice, users should expect such slowness occasionally when using network storage (AWS EBS, Persistent Disk in GCP, SAN storage, etc.).
In this tutorial, you will be using YCQL, but the same APIs are used in YSQL.
Step 1: Create a local cluster
To create a local cluster, see Create a local cluster.
$ ./bin/yb-ctl create
Creating cluster.Waiting for cluster to be ready.----------------------------------------------------------------------------------------------------| Node Count: 1 | Replication Factor: 1 |----------------------------------------------------------------------------------------------------| JDBC : postgresql://[email protected]:5433 || YSQL Shell : bin/ysqlsh || YCQL Shell : bin/cqlsh || YEDIS Shell : bin/redis-cli || Web UI : http://127.0.0.1:7000/ || Cluster Data : /home/guru/yugabyte-data |----------------------------------------------------------------------------------------------------For more info, please use: yb-ctl status
For details on options, see yb-ctl reference.
Step 2: Create a table with data
After getting started on YCQL API, open cqlsh:
$ ./bin/cqlsh
Create a keyspace, table, and insert some test data.
cqlsh> CREATE KEYSPACE ydb;cqlsh> CREATE TABLE IF NOT EXISTS ydb.test_tb(user_id INT PRIMARY KEY);cqlsh> INSERT INTO ydb.test_tb(user_id) VALUES (5);
You can verify that you have data in the database by running a simple SELECT statement.
cqlsh> SELECT * FROM ydb.test_tb;
user_id
user_id
5
(1 rows)
Step 3: Create a snapshot
Create a snapshot using the yb-admin create_snapshot command:
$ ./bin/yb-admin create_snapshot ydb test_tbStarted flushing table ydb.test_tbFlush request id: fe0db953a7a5416c90f01b1e11a36d24Waiting for flushing...Flushing complete: SUCCESSStarted snapshot creation: 4963ed18fc1e4f1ba38c8fcf4058b295
To see when your snapshot is ready, you can run the yb-admin list_snapshots command.
$ ./bin/yb-admin list_snapshotsSnapshot UUID State4963ed18fc1e4f1ba38c8fcf4058b295 COMPLETE
Step 3.1: Export the snapshot
Before exporting the snapshot, you need to export a metadata file that describes the snapshot.
$ ./bin/yb-admin export_snapshot 4963ed18fc1e4f1ba38c8fcf4058b295 test_tb.snapshot
Exporting snapshot 4963ed18fc1e4f1ba38c8fcf4058b295 (COMPLETE) to file test_tb.snapshotSnapshot meta data was saved into file: test_tb.snapshot
Next, you need to copy the actual data from the table and tablets. In this case, youhave to use a script that copies all data. The file path structure is:
<yb_data_dir>/node-<node_number>/disk-<disk_number>/yb-data/tserver/data/rocksdb/table-<table_id>/[tablet-<tablet_id>.snapshots]/<snapshot_id>
<yb_data_dir>is the directory where YugabyteDB data is stored. (default=~/yugabyte-data)<node_number>is used when multiple nodes are running on the same server (for testing, QA, and development). The default value is1.<disk_number>when running yugabyte on multiple disks with the—fs_data_dirsoption. The default value is1.<table_id>is the UUID of the table. You can get it from the Admin UI.<tablet_id>in each table there is a list of tablets. Each tablet has a<tablet_id>.snapshotsdirectory that you need to copy.<snapshot_id>there is a directory for each snapshot since you can have multiple completed snapshots on each server.
This directory structure is specific to yb-ctl, which is a local testing tool.In practice, for each server, you will use the —fs_data_dirs configuration option, which is a comma-separated list of paths where to put the data (normally different paths should be on different disks).In this yb-ctl example, these are the full paths up to the disk-x.
Step 3.2: Copy snapshot data to another directory
TipTo get a snapshot of a multi-node cluster, you need to go into each node and copythe folders of ONLY the leader tablets on that node. There is no need to keep a copy for each replica, since each tablet-replica hasa copy of the same data.
First, get the table_id UUID that you want to snapshot. You can find the UUID inthe Admin UI (http://127.0.0.1:7000/tables) under User Tables.
For each table, there are multiple tablets where the data is stored. You need to get a list of tablets and the leader for each of them.
$ ./bin/yb-admin list_tablets ydb test_tb 0
Tablet UUID Range Leadercea3aaac2f10460a880b0b4a2a4b652a partition_key_start: "" partition_key_end: "\177\377" 127.0.0.1:9100e509cf8eedba410ba3b60c7e9138d479 partition_key_start: "\177\377" partition_key_end: "" 127.0.0.1:9100
The third argument is for limiting the number of returned results. Setting it to 0 returns all tablets.
Using this information, you can construct the full path of all directories where snapshots are stored for each (tablet, snapshot_id).
You can create a small script to manually copy, or move, the folders to a backup directory or external storage.
TipWhen doing RF1 as the source, the output of the yb-admin, like listing the tablets, only shows LEADERS because there’s only one copy, which is the leader.
Step 4: Destroy the cluster and create a new one
Now destroy the cluster.
$ ./bin/yb-ctl destroy
Destroying cluster.
Next, spin up a new cluster with three nodes in the replicated setup.
./bin/yb-ctl --rf 3 create
Creating cluster.Waiting for cluster to be ready.----------------------------------------------------------------------------------------------------| Node Count: 3 | Replication Factor: 3 |----------------------------------------------------------------------------------------------------| JDBC : postgresql://[email protected]:5433 || YSQL Shell : bin/ysqlsh || YCQL Shell : bin/cqlsh || YEDIS Shell : bin/redis-cli || Web UI : http://127.0.0.1:7000/ || Cluster Data : /home/guru/yugabyte-data |----------------------------------------------------------------------------------------------------For more info, please use: yb-ctl status
TipMake sure to get the master IP address from yb-ctl status since you have multiple nodes on different IP addresses.
Step 5: Trigger snapshot import
TipThe keyspace and table can be different from the exported one.
First, import the snapshot file into YugabyteDB.
$ ./bin/yb-admin import_snapshot test_tb.snapshot ydb test_tb
Read snapshot meta file test_tb.snapshotImporting snapshot 4963ed18fc1e4f1ba38c8fcf4058b295 (COMPLETE)Target imported table name: ydb.test_tbTable being imported: ydb.test_tbSuccessfully applied snapshot.Object Old ID New IDKeyspace c478ed4f570841489dd973aacf0b3799 c478ed4f570841489dd973aacf0b3799Table ff4389ee7a9d47ff897d3cec2f18f720 ff4389ee7a9d47ff897d3cec2f18f720Tablet 0 cea3aaac2f10460a880b0b4a2a4b652a cea3aaac2f10460a880b0b4a2a4b652aTablet 1 e509cf8eedba410ba3b60c7e9138d479 e509cf8eedba410ba3b60c7e9138d479Snapshot 4963ed18fc1e4f1ba38c8fcf4058b295 4963ed18fc1e4f1ba38c8fcf4058b295
After you import the metadata file, you see some changes:
Old IDandNew IDfor table and tablets.table_idandtablet_idhave changed, so you have a different paths from previously.- Each
tablet_idhas changed, so you have differenttablet-<tablet_id>directories. - When restoring, you have to use the new IDs to get the right paths to move data.Using these IDs, you can restore the previous
.snapshotfolders to the new paths.
TipFor each tablet, you need to copy the snapshots folder on all replicas.
You can start restoring the snapshot using the yb-admin restore_snapshot command:
$ ./bin/yb-admin restore_snapshot 4963ed18fc1e4f1ba38c8fcf4058b295
Started restoring snapshot: 4963ed18fc1e4f1ba38c8fcf4058b295
After some time, you can see that the restore has completed:
$ ./bin/yb-admin list_snapshotsSnapshot UUID State4963ed18fc1e4f1ba38c8fcf4058b295 COMPLETE
Step 6: Verify the data
$ ./bin/cqlsh
cqlsh> SELECT * FROM ydb.test_tb;user_id---------5
Finally, if no longer needed, you can delete the snapshot and increase disk space.
$ ./bin/yb-admin delete_snapshot 4963ed18fc1e4f1ba38c8fcf4058b295
Deleted snapshot: 4963ed18fc1e4f1ba38c8fcf4058b295
This was a guide on how to snapshot and restore data on YugabyteDB. In the Yugabyte Platform and Yugabyte Cloud, all of the manual steps above are automated.