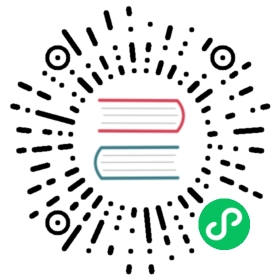The jumpbox virtual machine is required to provision the cluster virtual machines for the Greenplum deployment. You must run the Terraform code provided in the next sections from this jumpbox virtual machine.
Uploading the ISO Image to vCenter
Download the ISO file. The recommended version is
CentOS-7-x86_64-Minimal-2009.iso. You can download it here. For example:$ curl -JLO http://mirrors.ocf.berkeley.edu/centos/7.9.2009/isos/x86_64/CentOS-7-x86_64-Minimal-2009.iso
Ensure that the
sha256sumoutput of the downloaded ISO is correct:$ sha256sum CentOS-7-x86_64-Minimal-2009.iso
The result should match the one provided with the download.
Rename the ISO file to
centos7.iso:$ mv CentOS-7-x86_64-Minimal-2009.iso centos7.iso
Log in to vCenter using the VMware vSphere client.
- Right-click the datastore where you want to upload the ISO and select Browse Files.
- Click New Folder and create a new folder named
gp-jumpbox. - Upload
centos7.isointo thegp-jumpboxdirectory.
Deploying the Jumpbox Virtual Machine
- Navigate to the Cluster tab.
- Right click the Cluster to select the New Virtual Machine option.
- Select Create new virtual machine, then click Next.
- Name the virtual machine
gp-jumpbox. - Select your datacenter, then click Next.
- Select your cluster, then click Next.
- Select the vSAN datastore, then click Next.
- Select ESXi version ESXi 7.0 U2 and later, then click Next.
- Select Guest OS.
- Guest OS Family should be Linux.
- Guest OS Version should be CentOS 7 (64-bit), then click Next.
- Under Customize Hardware:
- Edit the existing network adapter New Network so that it connects to the
gp-virtual-externalport group. - Select Add New Device -> Network Adapter, and connect to the
gp-virtual-internalport group. - Prepare to use the ISO as a source disk for installing CentOS.
- Select Add New Device -> CD/DVD Drive.
- Select Datastore ISO File from the drop-down menu.
- Navigate to the correct location of the uploaded CentOS ISO, then click OK.
- Ensure that Status: Connect At Power On is enabled.
- Leave the default settings for CPU, Memory and Disk and click Next.
- Edit the existing network adapter New Network so that it connects to the
- Review your configuration and then click Finish.
Initializing the Jumpbox Virtual Machine
- Power on the newly created virtual machine and launch the web console.
- Select Install CentOS 7 and press Enter.
- Select the preferred language and locale, then click Continue.
- Click on Installation Destination under System.
- Under Device Selection -> Local Standard Disk select the desired disk, then click Done.
- Click Network & Host Name under System.
- Enable the first network that connects to the
gp-virtual-externalport group.- If you are using DHCP, an IP address will be automatically assigned.
- If you are using static IP assignment, click Configure -> IPv4 Settings and assign the corresponding IP address for the external network.
- Click Save.
- Select the second network, which connects to the
gp-virtual-internalport group.- Click Configure -> IPv4 Settings and assign the corresponding IP address for the internal network.
- Click Save and enable the network. You should see that an internal IP address being assigned to this interface.
- Change the hostname to
gp-jumpboxand then click Apply. - Click Done.
- Enable the first network that connects to the
- Click Begin Installation.
- Set the
rootpassword, then click Done. Clicking Done a second time may be necessary. - After setup is complete, click Reboot.
Before continuing to the next section, verify that the virtual machine has external network access. Log in to the newly created virtual machine and run the following command:
$ ping 8.8.8.8
Note that you might need to manually install additional packages or tools that are not part of the minimal CentOS ISO image.
Installing VMware Tools
You can find more detailed instructions on the VMware Knowledge Base.
- On the VMware vSphere client, right click your virtual machine. Select Guest OS -> Install VMware Tools….
- Select Mount. This mounts an ISO file as a virtual CD-ROM.
- Retrieve the IP address of the adapter connected to the
gp-virtual-externalport group. - Log in to gp-jumpbox.
Install
perl:$ yum install -y perl
Mount the ISO containing the VMware Tools binary.
$ mkdir -p /mnt/cdrom$ mount /dev/cdrom /mnt/cdrom
Extract the installation file.
$ cd /tmp$ tar -xzvf /mnt/cdrom/VMwareTools*.tar.gz
Umount the ISO.
$ umount /mnt/cdrom
Install VMware Tools, choose yes for the first prompt, and use defaults for the remaining prompts.
$ cd /tmp/vmware-tools-distrib$ ./vmware-install.pl --force-install --default
Validate that VMware Tools is installed.
$ systemctl status vmware-tools● vmware-tools.service - SYSV: Manages the services needed to run VMware softwareLoaded: loaded (/etc/rc.d/init.d/vmware-tools; bad; vendor preset: disabled)Active: active (running) since Wed 2021-06-02 18:14:34 EDT; 2min 59s agoDocs: man:systemd-sysv-generator(8)Process: 8636 ExecStart=/etc/rc.d/init.d/vmware-tools start (code=exited, status=0/SUCCESS)CGroup: /system.slice/vmware-tools.service├─8739 /usr/sbin/vmtoolsd└─8775 /usr/lib/vmware-vgauth/VGAuthService -s
Installing Terraform
You must install Terraform on the jumpbox virtual machine. The minimum version required is v0.14.3. You can find more detailed instructions on the Terraform website.
Download and install the software.
$ cd /tmp$ yum install -y wget unzip$ wget https://releases.hashicorp.com/terraform/0.15.5/terraform_0.15.5_linux_amd64.zip$ unzip terraform_0.15.5_linux_amd64.zip$ mv terraform /usr/local/bin/
Validate the installation.
$ terraform --versionTerraform v0.15.5on linux_amd64
Next Steps
The jumpbox virtual machine is now ready for use. Continue to Choosing your Deployment Option to decide which deployment option will best fit your needs.