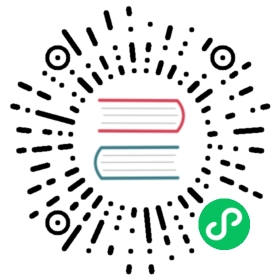HCIBench stands for Hyper-converged Infrastructure Benchmark. It is an automation wrapper around open source benchmark tools that automates proof-of-concept performance testing across a cluster. The tool fully automates the end-to-end process of deploying test virtual machines, coordinating workload runs, aggregating test results, performance analysis, and collecting necessary data for troubleshooting purposes.
The HCIBench 2.6.0 OVA file can be downloaded from VMware Fling. You can find more information about it on the VMware Fling site.
For the purpose of this installation, you download and configure HCIBench 2.6.0 in order to verify network connectivity and test vSAN performance. You will be able to estimate whether your platform is performing within the expected range of parameters. Running this tool can also help you identify configuration issues.
Note: HCIBench requires that you turn off VMware vSphere DRS while testing is running as it can cause virtual machine distribution imbalance. Once you have finished with this section, enable DRS again.
Deploying the HCIBench Virtual Machine
In vCenter select your cluster and right click to choose Deploy OVF Template.
Under Select an OVF Template, select URL, enter the following and click Next. If you have already downloaded the OVA, select Local file instead and point to your downloaded OVA file.
https://download3.vmware.com/software/vmw-tools/hcibench/HCIBench_2.6.0.ova
Accept the source verification.
Select the datacenter, choose a name for the virtual machine, and click Next.
Select the cluster and click Next. The template will start downloading.
Review the details and click Next.
Read and accept the license agreements and click Next.
Select the vSAN datastore and click Next.
Choose the
gp-virtual-externalport group for Management Network, andgp-virtual-internalfor VM Network.
Under Customize Template, settings are displayed for DHCP by default. If you are not using DHCP, enter the static IP network information for the
gp-virtual-externalnetwork.
Set the
rootpassword for the virtual machine and click Next.Verify the configuration and click Finish.

The HCIBench virtual machine will be deployed. You can check its progress under the Recent Tasks tab on the VMware vSphere client.
Using HCIBench
Once deployment is complete, power on the virtual machine. When the IP address has appeared in vCenter, open the HCIBench UI in your browser by accessing https://IPADDRESS:8443.
Enter the
rootusername and password you configured earlier and start configuring HCIBench.- Enter vCenter hostname or IP address.
- Enter vCenter username as greenplum@vsphere.local.
- Enter vCenter Password as the password you configured for greenplum@vsphere.local.
- Enter the datacenter name.
- Enter the cluster name.
- The Resource Pool name field can remain blank. If using one, make sure that the resource pool exists.
- Leave the VM Folder Name as OPTIONAL.
- Enter the network name as
gp-virtual-internal. - Enable You Don’t Have DHCP?, then select Customize from the drop-down menu.
- Enter the datastore name.
- Enter the storage policy as the one you configured in Setting Up VMware vSphere Storage.
- Set Starting IP Address/Subnet Size to 192.168.10.1/24.
- Enable Clear Read/Write Cache Before Each Test Case.
- Enter the ESXi host user name and password. This needs to be the same for all hosts.
- Disable Easy Run.
- Enable Reuse VMs If Possible.

Scroll down the page and configure the following:
- Select FIO for Benchmarking Tool.
- Set Number of VMs to the number of primary segments planned for your environment.
- Set Number of CPUs to 4.
- Set Number of Data Disk to 8.
- Set the Size of RAM in GBs to 8.
- Set Size of Data Disk in GiB to 100.
Under Testing Configuration, you create and run three different tests: Write, Long Write and Read. Note that these must be created and run one at a time, and then deleted before creating a new one.
- Enter a Test Name that is meaningful.
Under Select a Workload Parameter File, click Add and use the corresponding values for each test type:
Write Long Write Read Number of Disks to Test 8 8 8 Working-Set Percentage 100 100 100 Number of Threads Per Disk 4 4 4 Block Size 256K 256K 256K Read Percentage 0 0 100 Random Percentage 0 0 0 I/O Rate OPTIONAL OPTIONAL OPTIONAL Test Time 600 3600 600 Warmup Time 60 1800 60 Worker CPU Usage Percentage OPTIONAL OPTIONAL OPTIONAL Click Submit and OK.
Click the Refresh button next to Select a Workload Parameter File and select the one you just created from the dropdown menu.
- For Prepare Virtual Disk Before Testing set to ZERO for the first run to initialize storage. Consecutive runs can be set to NONE as it will shorten the test duration.
- Leave Testing Duration (Seconds) as OPTIONAL.
Disable Delete VM After Testing.

Click Save Config.
- Click Validate Config.
- If the tests fail, amend the highlighted errors, save, and validate your configuration again.
- If your configuration is correct, the tests will pass and you can begin the test.
- Click Start Test.
- Once the test is complete you can review the results.
In order to run a different test, you should first remove the current parameter file:
- Next to Select a Workload Parameter File, select the current file and click Delete.
- Go back to Step 4 and use the table above to create another test with the corresponding settings.
Reviewing the Results
Once the test completes, click on Review Result, access the directory with the test name and open the provided PDF report file to display a breakdown of the different parameters that the test has measured.
Next Steps
You are now ready to start setting up and deploying a Greenplum Database cluster in your VMware vSphere environment. Make sure that you have enabled VMware vSphere DRS again and proceed to Creating the Jumpbox Virtual Machine to install a jumpbox virtual machine which you will use to run Terraform to provision the Greenplum Database virtual machines.