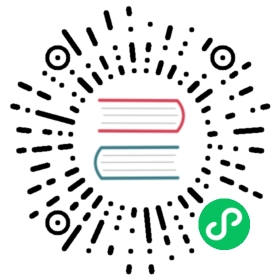VMware vSphere storage is policy based storage. We chose vSAN as the storage provider. In this section we specify the vSAN configurations and also how to set the specific storage policies.
Configuring vSAN
We need to set the reservations for vSAN so that in case of a single host failure, we have enough reserved space in order to keep vSAN operational. There are two reservations that we need to enable, namely the operations reserve and host rebuild reserve. You can find more details here.

We also need to set the space efficiency. We want to make sure that the space efficiency is None. The reason is that Greenplum Database cluster already stores the data in columnar format and applies compression. There is no need for vSAN to compress it again. Also vSAN compression introduces higher latency for writes which will cause performance issues for data loading and query spilling.

Creating the Storage Policies
VMware vSphere storage polices define storage requirements for the virtual machines. These policies determine how the virtual machine storage objects are provisioned and allocated within the datastore to guarantee the required level of service.
This section provides instructions for creating a VMware vSphere storage policy in a VMware vSphere environment where no level of encryption is required. To configure storage policies when encryption is used, see Setting Up VMware vSphere Encryption.
The following steps set up a VMware vSphere storage policy with no encryption for a four-host configuration using RAID1.
Select Home -> Policies and Profiles -> VM Storage Policies.
Click Create.
Enter a Storage Policy name and optional description and click Next. This example uses vSAN Greenplum FTT1 RAID1 Stripe4 Thick No Encryption as the policy name.
Under Policy structure, check the Enable rules for vSAN storage box.

Under vSAN - Availability, select the RAID-1 mirroring vSAN policy. If you are using a different configuration, adjust this parameter accordingly.

Under vSAN - Storage Rules, select No Encryption, No space efficiency, and All flash.

Under vSAN - Advanced Policy Rules, specify 4 for Number of disk stripes per object, and Thick provisioning.

Under Storage Compatibility, check that your vSAN storage is compatible with the storage policy.

Review the Summary page. It should look similar to this:

Next Steps
You have completed setting up Dell EMC VxRail with VMware vSphere. Proceed to Validating Dell EMC VxRail Setup Performance in order to verify network connectivity and test vSAN performance with HCIBench.