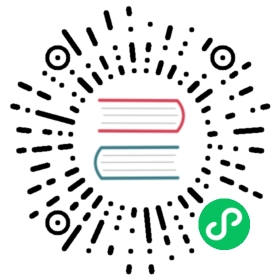VMware Tanzu Greenplum on VMware vSphere uses the three networks described below.
Internal network
The internal network is identified by the port group
gp-virtual-internal. It is used by Greenplum for internal communications. It requires a new VLAN ID and a number of non-routable contiguous static IP addresses that will be used for: - Greenplum Database virtual machines - Jumpbox virtual machineDetermine the number of required IP addresses based on the number of virtual machines in your environment. For example, for a four ESXi host configuration, it requires 67 non-routable contiguous static IP addresses.
External network
The external network is identified by the port group
gp-virtual-external. It is used by Greenplum for external traffic through the master and standby master nodes. It requires a new VLAN ID and 4 routable static IP addresses that will be used for: - Greenplum Master - Greenplum Standby - Jumpbox Virtual Machine - Greenplum Virtual Machine templateLoad Backup and Restore network
The load backup and restore network is identified by the port group
gp-virtual-etl-bar. It is used by Greenplum for ETL traffic and for backup and restore traffic. It requires a new VLAN ID and a number of non-routable contiguous static IP addresses that will be used for: - Greenplum Database Virtual Machines - Jumpbox Virtual MachineDetermine the number of required IP addresses based on the number of virtual machines in your environment. For example, for a four ESXi host configuration, it requires 67 non-routable contiguous static IP addresses.
Note that ETL or backup traffic must take place within the internal network
gp-virtual-etc-barwhich is non-routable.
Verifying the Distributed Virtual Switch Settings
Check the Distributed Virtual Switch settings to make sure that the Maximum Transmission Unit (MTU) is set to 9000 Bytes:
- On the VMware vSphere Client Home page, click Networking and navigate to your distributed switch.
- Navigate to Configure -> Properties -> Advanced.
- Verify that MTU is set to 9000 Bytes. If it is set to any other value, edit the value and set it to 9000 Bytes, and click OK.
Creating the Distributed Port Groups
The table below summarizes the distributed port groups that the Virtual Distributed Switch must have configured. Some of them might already be present in your VMware vSphere environment.
| Port Group Name | Description |
|---|---|
| gp‑virtual‑internal | Used for Greenplum cluster internal communications, including interconnect, dispatch and mirroring. This network is usually air-gapped, and does not have internet connection. All IP addresses are statically assigned. |
| gp‑virtual‑external | Used for Greenplum cluster user connections from outside the cluster. The Greenplum master virtual machine exposes $PGPORT on this network. It is also used to connect to the master and standby virtual machines for DBA or troubleshooting purposes. This network usually has DHCP enabled. |
| gp‑virtual‑etl‑bar | Used for ETL and backup/restore operations for the Greenplum cluster. |
| VMware vSphere‑management | Used by vCenter to manage the ESXi hosts. It supports the VMkernel port of management. |
| VMware vSphere‑vmotion | Used for VMware vSphere HA and DRS. It supports the VMkernel port of vMotion. |
| vsphere‑vsan | Used for vSAN connections. It supports the VMkernel port of vSAN. |
| vsphere‑vcenter | Dedicated management network, including vCenter, DHCP, DNS, and NTP services. Usually the IP addresses are statically assigned. |
| vsphere‑vm | Used by non Greenplum virtual machines to connect to the company network. It usually has internet connectivity. This network usually has DHCP enabled. |
Create the above port groups in your VMware vSphere environment:
- On the VMware vSphere Client Home page, click Networking and navigate to the distributed switch for this environment.
- Click on the arrow next to your distributed switch to view the list of existing port groups. Skip the creation of any port groups listed above that already exist.
- Right-click the distributed switch and select Distributed port group > New distributed port group.
- Specify the name of the new distributed port group (use the table above), then click Next.
- On the Configure settings page, make sure you select VLAN as the VLAN type, then select the appropriate VLAN ID for each port group. You should have this information provided by your network administrator.
- Click Next, confirm your settings and click Finish.
Configuring the Distributed Port Groups
Principles of VMware vSphere Distributed Switch to Uplink Assignment
When creating and configuring the distributed port groups listed above, you must adhere to the following principles:
- Always use active/standby uplinks to optimize the performance by avoiding a single point of failure.
- Always separate the active/standby uplinks across two different NICs and two different switches to ensure high availability.
- The two uplinks of the active/standby pair must connect to two physical switches which must be interlinked to ensure high availability.
- The port group
vsphere-vsanmust be always on its own active uplink. - The port group
gp-virtual-internalmust be always on its own active uplink. - The port group
gp-virtual-etl-barmust be always on its own active uplink. - Multiple standby uplinks can be overlapped with the dedicate active uplink. However, there is a risk of degraded performance if the active link goes offline.
Based on the principles above, and depending on your Dell EMC VxRail topology, the configuration of the port groups may vary. The next section describes the recommended topology of Dell EMC VxRail and documents how the port groups must be configured for this particular topology.
Using Four 100GbE Links
This Dell EMC VxRail topology consists of Dell EMC VxRail nodes with two 100GbE Network Cards each with two 100GbE ports. Two ports are connected to two TOR switches, and one optional connection to management switch for Integrated Dell Remote Access Controller (iDRAC). You can find more information about this topology on page 109 of the Dell EMC VxRail Network Planning Guide (Figure 53).
Configure the port groups in your VMware vSphere environment:
- On the VMware vSphere Client Home page, click Networking and navigate to your distributed switch.
- Right-click the distributed port and select Edit settings.
- On the Teaming and failover page, under Failover order, add the corresponding uplink.
- Click OK.
You must configure the following port groups on the Virtual Distributed Switch to match the following table:
| Port Group Name | uplink1 (vmnic0) | uplink2 (vmnic1) | uplink3 (vmnic2) | uplink4 (vmnic3) |
|---|---|---|---|---|
| vsphere-management | Unused | Standby | ||
| vsphere-vmotion | Unused | Active | ||
| vsphere-vm | Unused | Active | ||
| vsphere-vcenter | Unused | Active | ||
| vsphere-vsan | Unused | Standby | ||
| gp-virtual-internal | Unused | Active | ||
| gp-virtual-external | Unused | Standby | ||
| gp-virtual-etl-bar | Unused | Active |
For example, the Failover order configuration for port group gp-virtual-internal should look like this:

Enabling VMware vSphere Distributed Switch (vDS) Health Check
Since the distributed switch and the physical switches are configured separately, settings such as the MTU, VLAN, and teaming settings might present configuration discrepancies. To help narrow down any network configuration issues, VMware vSphere provides a vDS Health Check to detect network configuration inconsistencies between the distributed switch and physical switches. Please refer to the VMware vSphere Documentation for more details.
To enable the VMware vSphere Distributed Switch Health Check from vCenter:
- Click Menu -> Networking.
- Select your distributed switch.
- Click Configure -> Settings -> Health Check.
- Click the Edit button on the right pane.
- For VLAN and MTU, select Enabled and leave Interval as default (1 minute).
- For Teaming and Failover, select Enabled and leave Interval as default (1 minute).
- Click OK.
There are some known limitations of Health Check:
- It does not check the LAG ports.
- It could cause network performance degradation if you have many uplinks, VLANs and hosts.
You may want to enable vDS Health Check only during deployment and testing phases, and turn it back off once you have verified that there are no configuration inconsistencies.
Next Steps
Continue configuring Dell EMC VxRail with VMware vSphere by Setting Up vSphere DRS and HA.