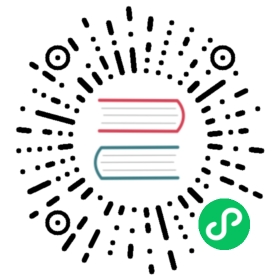Getting Started Using Kind
This guide uses kind to demonstrate deployment and operation of Cilium in a multi-node Kubernetes cluster running locally on Docker.
Install Dependencies
- Install
dockerstable as described in Install Docker Engine - Install
kubectlversion >= v1.14.0 as described in the Kubernetes Docs - Install
helm>= v3.0.3 per Helm documentation: Installing Helm - Install
kind>= v0.7.0 per kind documentation: Installation and Usage
Configure kind
Configuring kind cluster creation is done using a YAML configuration file. This step is necessary in order to disable the default CNI and replace it with Cilium.
Create a kind-config.yaml file based on the following template. It will create a cluster with 3 worker nodes and 1 control-plane node.
kind: ClusterapiVersion: kind.x-k8s.io/v1alpha4nodes:- role: control-plane- role: worker- role: worker- role: workernetworking:disableDefaultCNI: true
By default, the latest version of Kubernetes from when the kind release was created is used.
To change the version of Kubernetes being run, image has to be defined for each node. See the Node Configuration documentation for more information.
Tip
By default, kind uses the following pod and service subnets:
Networking.PodSubnet = "10.244.0.0/16"Networking.ServiceSubnet = "10.96.0.0/12"
If any of these subnets conflicts with your local network address range, update the networking section of the kind configuration file to specify different subnets that do not conflict or you risk having connectivity issues when deploying Cilium. For example:
networking:disableDefaultCNI: truepodSubnet: "10.10.0.0/16"serviceSubnet: "10.11.0.0/16"
Create a cluster
To create a cluster with the configuration defined above, pass the kind-config.yaml you created with the --config flag of kind.
kind create cluster --config=kind-config.yaml
After a couple of seconds or minutes, a 4 nodes cluster should be created.
A new kubectl context (kind-kind) should be added to KUBECONFIG or, if unset, to ${HOME}/.kube/config:
kubectl cluster-info --context kind-kind
Note
The cluster nodes will remain in state NotReady until Cilium is deployed. This behavior is expected.
Install Cilium
Note
Make sure you have Helm 3 installed. Helm 2 is no longer supported.
Setup Helm repository:
helm repo add cilium https://helm.cilium.io/
Preload the cilium image into each worker node in the kind cluster:
docker pull cilium/cilium:v1.10.2kind load docker-image cilium/cilium:v1.10.2
Then, install Cilium release via Helm:
helm install cilium cilium/cilium --version 1.10.2 \--namespace kube-system \--set nodeinit.enabled=true \--set kubeProxyReplacement=partial \--set hostServices.enabled=false \--set externalIPs.enabled=true \--set nodePort.enabled=true \--set hostPort.enabled=true \--set bpf.masquerade=false \--set image.pullPolicy=IfNotPresent \--set ipam.mode=kubernetes
Note
To fully enable Cilium’s kube-proxy replacement (Kubernetes Without kube-proxy), cgroup v1 controllers net_cls and net_prio have to be disabled, or cgroup v1 has to be disabled (e.g. by setting the kernel cgroup_no_v1="all" parameter).
Validate the Installation
Cilium CLI
Manually
Install the latest version of the Cilium CLI. The Cilium CLI can be used to install Cilium, inspect the state of a Cilium installation, and enable/disable various features (e.g. clustermesh, Hubble).
Linux
macOS
Other
curl -L --remote-name-all https://github.com/cilium/cilium-cli/releases/latest/download/cilium-linux-amd64.tar.gz{,.sha256sum}sha256sum --check cilium-linux-amd64.tar.gz.sha256sumsudo tar xzvfC cilium-linux-amd64.tar.gz /usr/local/binrm cilium-linux-amd64.tar.gz{,.sha256sum}
curl -L --remote-name-all https://github.com/cilium/cilium-cli/releases/latest/download/cilium-darwin-amd64.tar.gz{,.sha256sum}shasum -a 256 -c cilium-darwin-amd64.tar.gz.sha256sumsudo tar xzvfC cilium-darwin-amd64.tar.gz /usr/local/binrm cilium-darwin-amd64.tar.gz{,.sha256sum}
See the full page of releases.
To validate that Cilium has been properly installed, you can run
$ cilium status --wait/¯¯\/¯¯\__/¯¯\ Cilium: OK\__/¯¯\__/ Operator: OK/¯¯\__/¯¯\ Hubble: disabled\__/¯¯\__/ ClusterMesh: disabled\__/DaemonSet cilium Desired: 2, Ready: 2/2, Available: 2/2Deployment cilium-operator Desired: 2, Ready: 2/2, Available: 2/2Containers: cilium-operator Running: 2cilium Running: 2Image versions cilium quay.io/cilium/cilium:v1.9.5: 2cilium-operator quay.io/cilium/operator-generic:v1.9.5: 2
Run the following command to validate that your cluster has proper network connectivity:
$ cilium connectivity testℹ️ Monitor aggregation detected, will skip some flow validation steps✨ [k8s-cluster] Creating namespace for connectivity check...(...)---------------------------------------------------------------------------------------------------------------------📋 Test Report---------------------------------------------------------------------------------------------------------------------✅ 69/69 tests successful (0 warnings)
Congratulations! You have a fully functional Kubernetes cluster with Cilium. 🎉
You can monitor as Cilium and all required components are being installed:
$ kubectl -n kube-system get pods --watchNAME READY STATUS RESTARTS AGEcilium-operator-cb4578bc5-q52qk 0/1 Pending 0 8scilium-s8w5m 0/1 PodInitializing 0 7scoredns-86c58d9df4-4g7dd 0/1 ContainerCreating 0 8m57scoredns-86c58d9df4-4l6b2 0/1 ContainerCreating 0 8m57s
It may take a couple of minutes for all components to come up:
cilium-operator-cb4578bc5-q52qk 1/1 Running 0 4m13scilium-s8w5m 1/1 Running 0 4m12scoredns-86c58d9df4-4g7dd 1/1 Running 0 13mcoredns-86c58d9df4-4l6b2 1/1 Running 0 13m
You can deploy the “connectivity-check” to test connectivity between pods. It is recommended to create a separate namespace for this.
kubectl create ns cilium-test
Deploy the check with:
kubectl apply -n cilium-test -f https://raw.githubusercontent.com/cilium/cilium/v1.10/examples/kubernetes/connectivity-check/connectivity-check.yaml
It will deploy a series of deployments which will use various connectivity paths to connect to each other. Connectivity paths include with and without service load-balancing and various network policy combinations. The pod name indicates the connectivity variant and the readiness and liveness gate indicates success or failure of the test:
$ kubectl get pods -n cilium-testNAME READY STATUS RESTARTS AGEecho-a-76c5d9bd76-q8d99 1/1 Running 0 66secho-b-795c4b4f76-9wrrx 1/1 Running 0 66secho-b-host-6b7fc94b7c-xtsff 1/1 Running 0 66shost-to-b-multi-node-clusterip-85476cd779-bpg4b 1/1 Running 0 66shost-to-b-multi-node-headless-dc6c44cb5-8jdz8 1/1 Running 0 65spod-to-a-79546bc469-rl2qq 1/1 Running 0 66spod-to-a-allowed-cnp-58b7f7fb8f-lkq7p 1/1 Running 0 66spod-to-a-denied-cnp-6967cb6f7f-7h9fn 1/1 Running 0 66spod-to-b-intra-node-nodeport-9b487cf89-6ptrt 1/1 Running 0 65spod-to-b-multi-node-clusterip-7db5dfdcf7-jkjpw 1/1 Running 0 66spod-to-b-multi-node-headless-7d44b85d69-mtscc 1/1 Running 0 66spod-to-b-multi-node-nodeport-7ffc76db7c-rrw82 1/1 Running 0 65spod-to-external-1111-d56f47579-d79dz 1/1 Running 0 66spod-to-external-fqdn-allow-google-cnp-78986f4bcf-btjn7 1/1 Running 0 66s
Note
If you deploy the connectivity check to a single node cluster, pods that check multi-node functionalities will remain in the Pending state. This is expected since these pods need at least 2 nodes to be scheduled successfully.
Once done with the test, remove the cilium-test namespace:
kubectl delete ns cilium-test
Next Steps
Troubleshooting
Unable to contact k8s api-server
In the Cilium agent logs you will see:
level=info msg="Establishing connection to apiserver" host="https://10.96.0.1:443" subsys=k8slevel=error msg="Unable to contact k8s api-server" error="Get https://10.96.0.1:443/api/v1/namespaces/kube-system: dial tcp 10.96.0.1:443: connect: no route to host" ipAddr="https://10.96.0.1:443" subsys=k8slevel=fatal msg="Unable to initialize Kubernetes subsystem" error="unable to create k8s client: unable to create k8s client: Get https://10.96.0.1:443/api/v1/namespaces/kube-system: dial tcp 10.96.0.1:443: connect: no route to host" subsys=daemon
As Kind is running nodes as containers in Docker, they’re sharing your host machines’ kernel. If Host-Reachable Services wasn’t disabled, the eBPF programs attached by Cilium may be out of date and no longer routing api-server requests to the current kind-control-plane container.
Recreating the kind cluster and using the helm command Install Cilium will detach the inaccurate eBPF programs.
Crashing Cilium agent pods
Check if Cilium agent pods are crashing with following logs. This may indicate that you are deploying a kind cluster in an environment where Cilium is already running (for example, in the Cilium development VM). This can also happen if you have other overlapping BPF cgroup type programs attached to the parent cgroup hierarchy of the kind container nodes. In such cases, either tear down Cilium, or manually detach the overlapping BPF cgroup programs running in the parent cgroup hierarchy by following the bpftool documentation. For more information, see the Pull Request.
level=warning msg="+ bpftool cgroup attach /var/run/cilium/cgroupv2 connect6 pinned /sys/fs/bpf/tc/globals/cilium_cgroups_connect6" subsys=datapath-loaderlevel=warning msg="Error: failed to attach program" subsys=datapath-loaderlevel=warning msg="+ RETCODE=255" subsys=datapath-loader
Cluster Mesh
With Kind we can simulate Cluster Mesh in a sandbox too.
Kind Configuration
This time we need to create (2) config.yaml, one for each kubernetes cluster. We will explicitly configure their pod-network-cidr and service-cidr to not overlap.
Example kind-cluster1.yaml:
kind: ClusterapiVersion: kind.x-k8s.io/v1alpha4nodes:- role: control-plane- role: worker- role: worker- role: workernetworking:disableDefaultCNI: truepodSubnet: "10.0.0.0/16"serviceSubnet: "10.1.0.0/16"
Example kind-cluster2.yaml:
kind: ClusterapiVersion: kind.x-k8s.io/v1alpha4nodes:- role: control-plane- role: worker- role: worker- role: workernetworking:disableDefaultCNI: truepodSubnet: "10.2.0.0/16"serviceSubnet: "10.3.0.0/16"
Create Kind Clusters
We can now create the respective clusters:
kind create cluster --name=cluster1 --config=kind-cluster1.yamlkind create cluster --name=cluster2 --config=kind-cluster2.yaml
Deploy Cilium
This is the same helm command as from Install Cilium. However we’re enabling managed etcd and setting both cluster-name and cluster-id for each cluster.
Make sure context is set to kind-cluster2 cluster.
kubectl config use-context kind-cluster2
helm install cilium cilium/cilium --version 1.10.2 \--namespace kube-system \--set nodeinit.enabled=true \--set kubeProxyReplacement=partial \--set hostServices.enabled=false \--set externalIPs.enabled=true \--set nodePort.enabled=true \--set hostPort.enabled=true \--set cluster.name=cluster2 \--set cluster.id=2
Change the kubectl context to kind-cluster1 cluster:
kubectl config use-context kind-cluster1
helm install cilium cilium/cilium --version 1.10.2 \--namespace kube-system \--set nodeinit.enabled=true \--set kubeProxyReplacement=partial \--set hostServices.enabled=false \--set externalIPs.enabled=true \--set nodePort.enabled=true \--set hostPort.enabled=true \--set cluster.name=cluster1 \--set cluster.id=1
Setting up Cluster Mesh
We can complete setup by following the Cluster Mesh guide with Setting up Cluster Mesh. For Kind, we’ll want to deploy the NodePort service into the kube-system namespace.