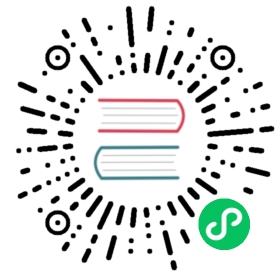设置菜单
OpenERP的菜单组织不受任何限制,所以你可以修改整体结构、术语和所有访问权限,它尽最大可能满足您的特定需求。 然而,你做这一切之前,就像任何其他的可自定义的软件,你应该平衡考虑这种变化的好处和成本,比如需要培训用户, 要维护新的文件,以及继续修改这个软件的后续版本。
本节介绍如何更改菜单结构和欢迎页面,设置在用户界面中菜单和表单的术语,管理用户的菜单访问权限的以及各项 基础业务对象。
修改菜单
你可以改变菜单项出现的方式和他们触发的动作,使用菜单 设置 ‣ 自定义 ‣ 用户界面 ‣ 菜单项 ,来变更菜单的显 示方式及触发动作。 在搜索视图中, 在:guilabel:菜单 字段输入整个名称找到你要编辑的菜单项目(如菜单层次结构中 指定),或在 上级菜单 指定上级菜单名称.
例如: 找到菜单项 设置/翻译/导入/导出 翻译 点击该项打开响应的表单,你能编辑这个表单 (请先不要这样操作,请先阅读下 一段), 改变它的 上级菜单 ,并移动至菜单系统任何一个位置; 编辑 菜单 可以改变 菜单树显示的内容,或者给一个新的 图标 。或者你能给一个全新的 动作 (但会导致错误的操作)
Instead of editing this form, which is the original menu entry, duplicate it. With the web client you must first make the form read-only by clicking the Cancel button, then you click the Duplicate button that appears (in the GTK client, click Form ‣ Duplicate from the top menu). The form that remains is now the duplicate entry, not the original.
To move this duplicate entry, change the Parent Menu field by deleting what is there and replacing it with another menu that everyone can see, such as Tools or Human Resources, and make sure that the entry moves to the end of the menu list by replacing the Sequence with 99 . You can experiment with icons if you like. Save the form and then reload the page to see the results.
小技巧
复制菜单
如果你打算修改菜单,请先复制. 这可以保证你找回原始的菜单信息.
为每个用户个性化欢迎页面
管理员能为每个用户设置欢迎页面和主菜单,以满足不同角色的需求.
使用 设置 ‣ 用户 ‣ 用户 为特定用户修改设置.打开特定用户的表单, 为 主页动作 和 菜单动作 字段选择不同的菜单项目。
选择一个新的欢迎页
主页动作 是当你第一次登陆是自动打开的菜单项目。当你在在WEB客户端的右上角工具条的 Home 链接上面点击时, 也能到达。你这里能选择能通过菜单到达的任意页面 – 一个控制台是最有用的。 在GTK 客户端,通过菜单 表单 ‣ 菜单 , 菜单动作 可以是你能通过菜单到达的任意一个。
小技巧
管理员菜单的动作
非常容易改变不同用户的欢迎页面和菜单。然而,你不能改变管理员的菜单,因为你可以错误地使某些菜单完全无法访问
为字段指定默认值
你能很容易地设置系统在打开新表单时的各个字段的默认值。用默认数据预先完成这些字段,可简 化用户在输入新单据的工作。 让我们用“客户”表单来演示这个特性。创建一个新客户时 将:guilabel:国家 字段设置为 新西兰
如果你使用web 客户端。单击 国家 字段右边的小按钮。
如果你使用 GTK 客户端,鼠标右击字段。
从弹出菜单选择 设置默认值 。 管理能选择默认值是对指定用户有效还是对数据库中的所有用户有效.
插入一个新的默认值
To check this new configuration, open a new partner form: the field Country should now contain the entry New Zealand .
这是一个非常强大的特性,管理员能用这个功能重新定义整个系统的行为。你能在数据库 openerp_ch13 测试这个,通过打开一 个新的:guilabel:采购订单 ,点击第二个选项卡 交付和开发票 , 在 开票方式 字段选择 从收货 为默认值。
从这一刻起,只有当货物被收到时,你将自动创建采购发票草稿,所以你可以很容易地限制你的会计师支付任何发票, 直到你确信你已经收到货物。他不会阻止选择其它的发票控制方法,但他们将从定义的默认值开始
更改术语
你可以使用OpenERP的语言翻译功能,用更好适合你的公司的术语来取代标准术语。这是很简单的,软件以适应不同的条款 针对具体的行业。此外,这可以增强新的OpenERP系统的接受程度,因为每个人都将能够保持其一贯的词汇。
你有两条途径做这些::
在CSV文件里翻译他们,他给你一个全局的概况,这样你能搜索和替换各处的特定术语。
直接在客户端翻译短语,意味你能在上下文里修改他们,当你翻译的时候给你很好的帮助。
同样的方法用来翻译那些尚未创建的术语。这是有用的,例如,那些模块还没有被翻译为英语或者其它任何你要的语言
通过CSV文件翻译
要翻译或者修改所有系统短语,你首先要导出一个翻译文件到CSV表单。要做这些,你需要安装 一个语言进入OpenERP。要装入一个OpenERP已存在的翻译, 使用 设置 ‣ 翻译 ‣ 装入一个官方翻译 ,选择语言,然后点击 装入。
然后导出它,使用 设置 ‣ 翻译 ‣ 导入/导出‣ 导出 翻译 ,选择语言,CSV 文件格式, 然后选择 一个或多个(或全部)模块。点击:guilabel:导出 开始导出过程, 然后点击 小的 保存为 ,保存文件到某个地方。
注解
UTF-8 格式
这个CSV文件用UTF-8格式编码。要确保你在电子表格程序中打开这个文件是保留这个格式,因为你如果**不保留**, 你可能会看到奇怪的乱码(重音符)
在CSV文件的翻译视图
这个文件包含了6列:: module , type , name, res_id, src, and value. 你必须确保第一行包含了这些列名,保持不变。
src 字段包含了英语的基础文本,value 字段包含了翻译成另一个传统的语言或专业技术短语。 如果 value 字段没有内容,英语基础文本将会做为默认显示。
小技巧
你应该在哪里修改文本??
大部分时间,你会发现要修改的文字在CSV文件中的好几行。 你应该修改哪一行? 参考这两列:type`(B列) 和:guilabel:`name (C列)。有些行在 name 列有名称 ir.ui.menu,表明这是 一个菜单项的名。 另外在:guilabel:type`列有:guilabel:`selection ,这表明,你会在一个下拉菜单项看到这个项目。
然后你要装入这个新文件到你的OpenERP系统中,使用菜单 设置 ‣ 翻译 ‣ 导入/导出 ‣ 导入翻译 。之后你有两种方法:
you can overwrite the previous translation by using the same name as before (so you could have a special ‘standard French’ translation by reusing the Name Français and Code fr_FR ),
你能创建一个新的翻译文件,用户可以在“用户喜好”中选择。
如果您没有连接到翻译的语言,单击 编辑首选项 “”,从 Preferences 标签的 语言 字段选择语言,最后点击:guilabel:保存 ,装入新的语言,用新的术语。
小技巧
部分翻译
你可以选择翻译部分行,删去文件中的大部分行,然后只装入改变后的行。OpenERP只修改上传的行,其它的保留原样。
通过客户端界面修改
你还能通过客户端界面在WEB客户端改变标签和其它屏幕上的项目。要做到这一点,打开你要翻译的表单,然后点击其右下角的 翻译 图标。 然后,你有的翻译选择:
系统中的数据(包含在 字段 里)
字段标题 ( 标签),
表单右侧所有的 动作 按钮( 关联 的选项)
在表单 视图 中的术语。
你能修改这些中任意一项。
使用GTK的客户端的过程略有不同。在此,你只是一个选项卡或按钮,用鼠标右键单击。你可以选择翻译项目本身或整个视图。
当你只有几个项目要修改,这个方法是简单和快速的。但是如果要修改贯穿于整个系统中的术语,这将变得厌烦,要花费很多时间。
这种情况下,更好的方法就是采用CSV文件的翻译方法。
小技巧
译文的考虑
在 GTK 客户端,修改的属于并不会立即生效, 要看到修改的效果,必须关掉当前的窗口,并且再次打开表单。