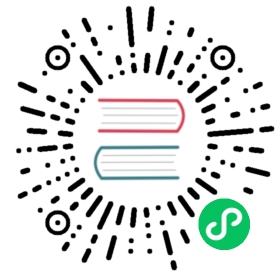连接到 OpenERP
Since this is the first time you have connected to OpenERP, you will be given the opportunity to configure the system. You may choose to either Skip Configuration Wizards or Start Configuration. We shall proceed with system configuration by clicking Start Configuration.
Configuration consists of a set of wizards that help you through options for the installed modules. Hardly anything is installed, so this is a very simple process at the moment.
Configure Your Interface : select Simplified and click Next.
At the Company Configuration step, you should select your own Company Name and Currency. You may add your company address, contact and other details and a logo, if you have one, that appears on reports. Then, click Next.
The Install Applications section would enable you to add applications to your system. For now, click Skip to proceed without installing any applications. You are now connected to OpenERP and can start using the system as an Administrator.
当主菜单显示出来后,你将能够从下面的截屏图片 Openerp 第二章(openerp_ch02) 数据库 主目录 看到以下的一些显示项目:
the name of the database you are logged into and, just below it, the current user name,
the ONLINE SUPPORT button, which gives you an overview of the support services provided by OpenERP which is available for subscription,
the Preferences toolbar to the top right, showing the links to the HOME page, REQUESTS system, EDIT PREFERENCES page, ABOUT, HELP and LOGOUT button,
just below, you will find shortcuts (which the user can customize) and links to the menu items of installed applications,
a collection of interesting and useful widgets are available on the right of the home page beside the main menu.
Openerp 第二章(openerp_ch02) 数据库 主目录
Two menus are available at the moment:
Sales
Administration
工具栏首选项
页面上部显示着您当前登入的账号情况默认您登入OpenERP后显示的是 Administrator (或者您是用其他账号登入的,那就显示得是该账号啦).
You will find the Preferences toolbar to its right containing a set of useful links. First, you will find a link to the HOME page. This takes you to either the Home page containing links to the available menus or to another window or dashboard, depending on the user configuration. In the case of the openerp_ch02 database, so far the Home page is the Main Menu. But in general each user of the system is presented with a dashboard that is designed to show performance indicators and urgent documents that are most useful to someone of the user’s position in the company. You will see how to assign dashboards to different users in a later chapter, 配置与系统管理.
小技巧
国家和时区
如果你的系统有来自不同国家的用户,他们能够配置他们自己的时区。时间将按照用户本地化设置的的选项来显示。
如果你同时有英国和印度团队,时区将会自动转换。如果印度团队成员将他的工作时间设置为当地时间 9:00 ~ 18:00 ,这将会自动转换和存储为服务器时区。当来自英国的用户想和印度的用户安排会议的话,印度用户的可用时间将会转换为英国的时区 。
The REQUESTS link is found beside the HOME link. It is only visible if you are logged into a database. If your database is new it will show number of requests as 0. You can click on that link to look at requests that have been sent to you at any time.
The next element in the toolbar is a link to EDIT PREFERENCES. By clicking that link, you get a dialog box where the current user can set his interface in the Current Activity tab; and in the Preferences tab, set his password, a timezone, a working language, e-mail and a signature:
页面 当前动作(Current Activity) 里的字段 界面 可以让用户在 简易(Simplified) 和 扩展(Extended) 之间来回切换界面风格。
字段 语言(Language) 让用户改变自己的工作语言。但是,首先系统必须加载供用户使用的替代的其他语言,这些语言的说明将在后面的章节做进一步说明。这个字段是强制的,必须设置。
时区(Timezone) 设定向OpenERP说明用户所属的地区,该设置可以和服务器的不同。所有系统内的日期都被自动转换到用户设定的时区。
菜单提示(Menu Tips) 复选框让用户能够选择是否在菜单上显示提示。
按钮 修改密码(Change Password) 可以让用户修改自己的密码。点击后会打开一个新的对话框,用户可以在其中修改密码,在修改密码后,用户必须注销,并重新登录。你应当采取步骤(或制定规则)组织用户在试用期间修改密码。
此 Email 是用户默认的 e-mail 地址。
签名 (Signature) 字段是给用户填写签名的位置,这个签名将会附加到从OpenERP发出的信息后面。
关于 (ABOUT) 链接提供了OpenERP软件开发的相关信息以及其他多种相关的信息的连接。
连接 帮助(HELP) 指导用户使用OpenERP的在线文档,在线服务器上有扩展的帮助内容。
链接 注销(LOGOUT) 让你从当前登录注销,回到最初的登陆页面。你可以登录另外的数据库,或者在同一个数据库用不同的用户身份登陆。这个页面同时给出了访问超级管理员管理本服务器上数据库的功能。
安装新的语言
每位用户皆可在系统中使用用户自己的语言来在系统中进行工作而不会产生语言障碍。目前系统除英语以外还自带支持二十种以上的语言。用户可指定其本人使用的语言,亦可为客户供应商等合作伙伴指定语言。若为客户和供应商指定特定语言,那么他们登陆时将显示此指定的语言。
注意
更多语种
OpenERP的默认版本自带以下语言包:英语,德语,西班牙语,意大利语,中国,匈牙利,荷兰,葡萄牙,瑞典和罗马尼亚,捷克。
其他语言也有:阿拉伯语,阿富汗语,俄语,保加利亚语,印度尼西亚语,芬兰语,泰语和土耳其语..
利用administrator超级管理员您能够为OpenERP多安装一个新的语言包作为工作语种。
Select Administration in the Menu Toolbar and click Translations ‣ Load an Official Translation in the main menu window,
选择要安装的语言,比如 法语(French),然后点击 Load,
该系统将在所选的语言成功安装后通知你。单击 关闭 返回菜单。
To see the effects of this installation, change the preferences of your user to change the working language (you may first need to ensure that you have explicitly selected English as your language, rather than keep the default, before you are given the French option). You may have to reload the page to see the effects. The main menu is immediately translated in the selected language. If you are using the GTK client, you will first have to close the menu then open a new main menu to start seeing things in the new language.
注解
Navigating the Menu
From this point in the book navigation from the main menu is written as a series of menu entries connected by the ‣ character. Instead of seeing “Select Administration in the Menu toolbar then click Translations > Load an Official Translation” you will just get “use menu Administration ‣ Translations ‣ Load an Official Translation”.
Requests as a Mechanism for Internal Communication
Requests are a powerful communication mechanism between users of the system. They are also used by OpenERP itself to send system messages to users.
They have distinct advantages over traditional emails:
requests are linked to other OpenERP documents,
an event’s history is attached to the request,
you can monitor events effectively from the messages they have sent.
OpenERP uses this mechanism to inform users about certain system events. For example, if there is a problem concerning the procurement of a product, a request is sent by OpenERP to the production manager.
Send a request to get an understanding of its functionality:
Click on the REQUESTS link that should currently be showing number of requests as 0. This opens a window that lists all of your waiting requests.
Click New to create and send a new request.
Complete the subject of the request, such as How are things? then give a description of the enquiry in the field.
Click the Search button to the right of the To field in the Request tab and select Administrator in the window that opens (that is the user that you are already connected as).
You can then link this request to other system documents using the References field, which could, for example, be a partner or a quotation or a disputed invoice.
Click Send to send the request to the intended recipient – that is yourself in this case. Then click HOME to return to the original screen.
Creating a new request
To check your requests:
Click on the REQUESTS link (which may now show the number of requests as 1) to open a list of your requests. The list of requests then opens and you can see the requests you have been sent there.
Click the Edit icon, represented by a pencil, at the left hand end of the request line. That opens the request in edit mode.
You can then click the Reply button and make your response in the Description field of the Request tab that appears in place of the original message.
Click Send to save your response and send it to the original sender.
注解
Requests vs. Email
The advantage of an OpenERP request compared with a set of emails about one thread of discussion is that a request contains all of the conversation in one place. You can easily monitor a whole discussion with the appropriate documents attached, and quickly review a list of incomplete discussions with the history within each request.
To look at the request history (the user needs to set the interface as Extended to use this feature), and close the request:
Click on the History tab in the Request form to see the original request and all of the responses. By clicking on each line, you could get more information on each element.
Return to the first tab, Request and click Close to set it to closed. This then appears greyed out.
小技巧
Trigger Date
You can send a request with a future date. This request will not appear in the recipient’s waiting list until the indicated date. This mechanism is very useful for setting up alerts before an important event.
用户设置
这个刚创建的数据库只包括最小的功能,不过后面我们可以把OpenERP可用的功能都扩展进来。仅有的功能就是客户和货币-这还是为了定义您的主公司必须而创建的。因为您在创建数据库时选择了载入示例数据,安装好后就附带了一些起范例作用的客户和货币。
Because you logged in as Administrator, you have all the access you need to configure users. Click Administration ‣ Users ‣ Users to display the list of users defined in the system. A second user, Demo User , is also present in the system as part of the demonstration data. Click the Demo User name to open a non-editable form on that user.
Click the Groups tab to see that the demo user is a member of only the Employee group, and is subject to no specialized rules. The user Administrator is different, as you can see if you follow the same sequence to review its definition. It is a member of the Administration / Configuration and the Administration / Access Rights groups, which gives it more advanced rights to configure new users.
小技巧
组和用户
用户和用户组指定不同的文件访问权限提供结构。他们准备回答这个问题:“谁有权做什么?“
Click Administration ‣ Users ‣ Groups to open the list of groups defined in the system. If you open the form view of the Administration / Configuration group by clicking its name in the list, the first tab Users gives you the list of all the users who belong to this group.
You can also see in the Menus tab, the list of menus reserved for this group. By convention, the Administration / Configuration in OpenERP has rights of access to the Configuration menu in each section. So Sales / Configuration is found in the list of access rights but Sales is not found there because it is accessible to all users. Click the Access Rights tab and it gives you details of the access rights for that group. These are detailed later in 配置与系统管理.
你可以创建一些新用户来把他们整合到系统中。将他们分配到预先定义的群组中可以分别授予他们特定的访问权限。然后在你登陆这些用户的时候测试他们的访问权限。关于管理这些访问权限的详细说明请参考 配置与系统管理。
注解
变更默认的访问权限
新版本OpenERP与较早版本的OpenERP以及Tiny ERP在此处有所不同:许多群组已经预先定义,并且许多菜单和对象都默认键连接到这些群组。这是个与4.2.2及更早版本相比颇为宽松的途径,以前可以定义访问权限,但默认并没有激活。
管理业务伙伴
OpenERP中的【合作伙伴】表示您与之发生交易的实体。可以是潜在客户、客户、供应商,也可以是公司内部的员工。
业务伙伴列表
Click Sales ‣ Address Book ‣ Customers in the main menu to open the list of partners who are customers. Then click the name of the first partner to get hold of the details – a form appears with information about the company, such as its corporate name, its primary language, its reference and whether it is a Customer and/or a Supplier . You will also find several other tabs on it:
the General tab contains information about different contacts at that partner, postal information, communication information and the categories it belongs to.
销售和采购(Sales & Purchases) 选项卡包含的信息并不太实时。
过往记录(History) 选项卡会在你安装完 crm 模块后出现在合作伙伴的视图上。在上面会显示公司与该合作伙伴有关的所有事件记录。这些事件记录都是由其他对象(如 发票、订单、服务请求等等,这些对象可以在系统中配置)自动创建的。这样,你就可以很简单方便地在合作伙伴的视图上查看该合作伙伴的所有过往记录。
the Notes tab is an area for free text notes.
To the right of the form is a list of Reports, Actions, Links and Attachments related to a partner. Click some of them to get a feel for their use.
合作形式
小技巧
业务伙伴分类
业务伙伴分类可以让你以客户和你的关系不同来区分客户(顾客、预期客户、供应商,等等)。一个业务伙伴可以属于不同的几个分类——例如,可以同时是客户又是供应商。
但在表单上有一些客户和供应商的复选框是不同的。这些复选框被设计用来使得OpenERP在一些系统的下拉选择框里能够快速选择应当出现(应当被选择)的资料。
业务伙伴分类
You can list your partners by category using the menu Sales ‣ Configuration ‣ Address Book ‣ Partners Categories. Click a category to obtain a list of partners in that category.
合作类别
管理员可以定义新类别。所以您将创建一个新的类别并链接到这个伙伴:
使用 销售(Sales) ‣ 配置(Configuration) ‣ 地址簿(Address Book) ‣ 业务伙伴类型(Partners Categories) 在列表视图中打开类型列表。
Click New to open an empty form for creating a new category
Enter My Prospects in the field Category Name. Then click on the Search icon to the right of the Parent Category field and select Prospect in the list that appears.
然后点击 保存(Save) 按钮保存你的新分类。
You may add exiting partners to this new category using the Add button in the Partners section.
小技巧
必填字段
蓝色字段是必填的。如果你在其中的任意一个字段为空的前提下试着保存表单,这些(空)字段会变成红色,来提示有问题(必填不能为空)。只有把必填字段都填了才可以保存表单。
You can review your new category structure using the list view. You should see the new structure of Prospects / My Prospects there.
创建一个新的业务伙伴的类别
To create a new partner and link it to this new category, open a new partner form to modify it.
Type New Partner into the Name field.
In the General tab, click the Add button under the Categories section and select your new category from the list that appears: Prospect / My Prospects .
Then save your partner by clicking Save. The partner now belongs in the category Prospect / My Prospects .
Monitor your modification in the menu Sales ‣ Configuration ‣ Address Book ‣ Partners Categories. Select the category Prospect / My Prospects. The list of partners opens and you will find your new partner there in that list.
小技巧
文档搜索
如果你需要在一堆业务伙伴中搜索(某个业务伙伴),最好用可用的搜索字段而不是滚动整个合作伙伴清单。这个(搜索找资料的)习惯长期来看将会节省你许多时间,在你搜索各种文档资料的过程中。
注解
合作伙伴示例类别
A partner can be assigned to several categories. These enable you to create alternative classifications as necessary, usually in a hierarchical form.
这里有一些通用的结构:
地理位置,
在某些产品线的兴趣,
订阅简报,
工业类型。