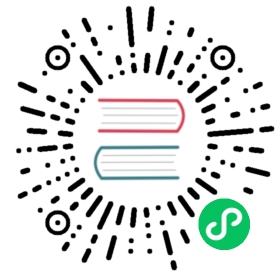招聘
Using OpenERP, you can efficiently manage the process of hiring new people for your organization. It is a well managed recruitment process from initial contact to hiring the applicant.
You need to install hr_recruitment module to efficiently manage the recruitment process. The configuration wizard to install this module is shown below:
Configuration wizard to install hr_recruitment module
The Applicants form can be seen from the menu Human Resources ‣ Recruitment ‣ Applicants.
Applicant recruitment form
You can manage the following information using the Applicants form:
Applicant’s Name
申请工作(Applied Job)
Department
Stage: can be Initial Job Demand, Salary Negotiation, …
Responsible: Responsible person who conducts the interview
Contact information
Contract Data: including Availability, Expected Salary, Proposed Salary
Qualification of the applicant
State: reflects the actual status of the recruitment process like New, In Progress, Pending, Refused or Hired
Initially, the applicant state is New, after that it can be converted to In Progress. If the applicant is at one of the different stages like it may be in Waiting for approval by human resource department or Waiting for offer acceptance by applicant, in these cases, the applicant state should be Pending. When the status is Hired, you can find that applicant’s detail from the list of employees.
The information about the Job Position can be maintained by the menu Human Resources ‣ Recruitment ‣ Job Positions.
组织中的工作岗位
The key features of OpenERP for the process of hiring new people using hr_recruitment module are:
它管理工作岗位和简历的处理.
它集成了 survey 模块以便让你为不同的岗位设置面试.
This module is integrated with the mail gateway to automatically track emails sent to jobs@yourcompany.com.
It is also integrated with the document management system to store and search CVs in your CV base.
You can analyse data of recruitment process through the menu Human Resources ‣ Reporting ‣ Recruitment Analysis.
根据进来的邮件自动创建申请人并跟踪附件,如简历和求职信
You have seen how to create new applicants from the Applicants form. You can also configure your email server in OpenERP to create new applicants based on incoming mails. For example, if you have an e-mail ID jobs@yourcompany.com, you can configure it such that all emails received at this ID automatically generate new job applicants.
For this, you have to install the fetchmail module by using the Reconfigure wizard and configuring Fetch Emails for installation in the CRM Application Configuration section.
Navigate to Sales ‣ Configuration ‣ Emails ‣ Email Servers and click New. Supply the following information in the Email Servers form:
Name : A name for the server configuration.
Server Type : Either POP Server or IMAP Server.
Add Attachment : Set to True, to be able to retrieve attachments like CVs, cover letters, etc.
Server : Server name.
Port : Server port.
User Name : The username on this e-mail server.
Password : The password for access to this e-mail account.
Model : The object model for which you wish to generate a record. Select Applicant (hr.applicant) in this case.
Configuring an e-mail server
After configuring your server, click the Confirm button to enable this configuration and start receiving e-mails.
Whenever you receive a new e-mail at the configured e-mail address, a new applicant record is created having the same subject name as the e-mail subject. The applicants e-mail details are stored too, for future correspondence. You can add more details to this job application. You can view these newly created applicants from Human Resources ‣ Recruitment ‣ Applicants and by clicking the Clear button to clear all filters. In the figure 工作申请会自动通过电子邮件发送, the top three applicants have been created automatically from received e-mails.
工作申请会自动通过电子邮件发送
Because you have configured your server to add attachments, if an incoming applicant e-mail contains attachments, it will be linked to the corresponding applicant record. You can find it in the Attachments section at the right of the applicant form. You can click on the attachment name to open it.
Applicant form with its corresponding attachments
在招聘进程中定义阶段来跟踪进程
Rarely will a recruitment process end after just a single meeting or a phone call. It is in fact a string of stages through which a recruitment progresses in order to bear a favourable outcome. You can define the stages which a recruitment process would undergo. Use the menu Human Resources ‣ Configuration ‣ Recruitment ‣ Stages to define various stages.
Defining recruitment stages
You must give the stage a Name. Use the Sequence field to give a sequence order when displaying a list of stages. You may also associate the stage with a Department. The stages that you have defined then become available in the Applicants form’s Stage field. Using this, you can qualify an ongoing recruitment process from one stage to another.
定义下个动作以及日期
The Next Action Date and Next Action fields on the Applicants form let you define an action you would like to initiate on a given date. It serves as a reminder to the recruitment officer regarding what step he must take next and on which date.
跟踪申请人的邮件通信记录
Using the Communication & History tab in the Applicants form, you can add notes for internal reference or send e-mails to the applicant. You can also view the history of communication and notes for a recruitment application in the History section. If you specify e-mail addresses in the Global CC field, these e-mail addresses will be added to the CC field of all inbound and outbound e-mails for this record before being sent. You can separate multiple e-mail addresses with a comma.
To create an internal note, click the Add Internal Note button. Add a note description in the popup that appears. You also have a choice to change the application state at this stage. Click Add to save the note and see it listed in the History section.
To send an e-mail to the applicant, click the Send New Email button. In the popup, you must enter the following:
From : E-mail address used to send an e-mail.
Reply To : E-mail address for receiving a reply.
To : The applicants e-mail address
Subject : Subject of the e-mail. By default, it takes the subject of the recruitment application.
Message : The message to send in the e-mail.
Send an e-mail to the applicant
Here too, you have a choice to change the application state. You may also add attachments through the Attachments tab in the popup. Click Send to send the e-mail. You can see a listing of the correspondence as shown in the figure below:
History of communication for the recruitment application
计划电话呼叫或者访问
One of the advantages of using the hr_recruitment module is that you can plan and organise phone calls to and appointments with prospective employees. This is made possible due to its integration with crm module’s Phone Calls and Meetings features.
You can schedule a phone call from the Applicants form by clicking the Phone Call button. This brings up a popup as shown below:
Schedule an outbound phone call to an applicant
You can enter the following details in the popup:
Assign To : The user who is responsible for making the call.
Planned Date : The scheduled date and time to make the call.
Goals : The agenda of the phone call.
Category : Whether the call is Outbound (default) or Inbound.
You can then click the Schedule Phone Call button to create a plan for making the call. If the Category of your phone call is Outbound, the Outbound form opens where you may add additional details. Once you have made the phone call, you can enter the Duration as well and click the Held button. You can track and evolve your plans of phone calls to an applicant from Sales ‣ Phone Calls ‣ Outbound.
Details of an outbound phone call to an applicant
Just like you schedule phone calls, you can also schedule meetings with an applicant. To do this, click the Meeting button on the Applicants form. A calendar of meetings opens in the Meetings form. Here, you click an empty area on a date for which you wish to schedule the meeting. A popup appears as shown below:
Schedule a meeting with an applicant
You can manage the following details from this form:
Summary : Is the recruitment application subject by default, although you can change it.
Start Date : The scheduled start date and time.
End Date : The scheduled end date and time.
Duration : The duration of the meeting in hours.
Location : Location of the meeting.
Reminder : If you want to be reminded about the meeting, you can select an alarm time before the event occurs.
Description : You may specify the agenda of the meeting here.
On the Invitation Detail tab, you also have the choice to invite people for the meeting. Click Save once you have entered the necessary details. You can then see the meeting appear in the calendar as shown below:
The scheduled meeting “Trainee - MCA” with the applicant as seen in the calendar
You can track and edit your meetings with applicants from the menu Sales ‣ Meetings ‣ Meetings. By default, you will see the month-wise calendar view of meetings.
为每个申请人填问卷 (初步调查问卷)
You can use questionnaires as a tool to interview a job applicant. To be able to use questionnaires for a job applicant you must first define one through Tools ‣ Surveys ‣ Define Surveys ‣ Survey. Click New to open a new survey form. You may enter the Survey Title and the Responsible user for the survey.
The survey form
A survey may have multiple pages. Each page may contain multiple questions and each question may have multiple answers. Different users may give different answers to the questions. You can define these in the Survey tab of the form. When you have entered the necessary details in the form, click Save. Since you will use this survey in a job interview, click the Open button to change the survey’s state from Draft to Open.
Then, go to Human Resources ‣ Recruitment ‣ Job Positions and select the job position that the applicant has applied for, or create a new job position. In the Survey field of the Job Positions form, enter the name of the survey you have just created, thus linking a questionnaire with this job profile and making it available for use during the interview.
You can now open the form of the applicant whose interview you wish to initiate. If an Applied Job is specified to which a survey is linked, the Answer button becomes accessible. Click it to initiate the survey, and fill in the applicant’s response as you proceed. After the questionnaire has been completed, you can click the Interview button on the Applicants form to view the applicant’s response in a PDF file.
The applicant’s response in a PDF file