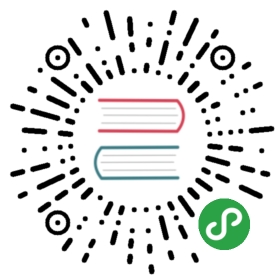Visual Studio 2013 开发环境
点击 快捷方式 Visual Studio 2013 或者
通过命令行(WIN + R)运行:devenv 回车
在首次加载VS时,会立即显示一系列窗口以及一组菜单和工具栏图标,其中大多数窗口是空的。本书将使用大多数窗口,读者很快就会熟悉它们。
如果是首次运行VS,则屏幕上会显示一个首选项列表,如果用户使用过这个开发环境的旧版本,则可以在这里做出选择,这些选择会影响很多方面,例如,窗口的布局、控制台窗口运行的方式等。所以应选择 Visual C# Development Settings,否则会发现一些地方和本书的描述不一样。注意,可用选项会随着安装VS时选择的选择而变化,但只要选择安装C#,这个选项就是可用的。
选择 工具 菜单上的 导入和导出设置向导 选项,再选中 重置所有设置(R) 选项,如图2-1所示。

- 单击Next按钮,选择是否要在继续之前保存已有的设置。如果对设置进行了定制,就保存设置,否则就选择No按钮,再次单击
下一步(N)>按钮。在下个对话框中,选择一个默认设置集合,选择Visual C#,点击完成(F)按钮即可,如图2-2所示。
在 Visual Studio 中,你可以自定义窗口的位置、大小和行为,以为各种开发工作流创建最佳窗口布局。 自定义布局时,IDE 会记住它。 例如,如果你更改了“解决方案资源管理器”的停靠位置然后关闭 Visual Studio,则下次启动时(即使在另一台计算机上工作),“解决方案资源管理器”将停靠在相同位置。 还可以为自定义布局命名并将其保存,并通过单个命令在各布局间切换。 例如,你可以创建一个用于编辑的布局和另一个用于调试的布局,并通过使用 “窗口 | 应用窗口布局” 菜单命令在二者之间切换。
VS环境布局完全可定制的,但默认设置很适合我们。拖动窗口到相应布局框 如图2-3所示。

所有的代码都显示在主窗口中。在VS启动时,主窗口会默认显示一个提供帮助信息的Start Page。主窗口可以包含许多文档,每个文档都有一个选项卡,单击文件名,就可以在文件之间切换。这个窗口也具有其他功能:它可以显示为项目设计的GUI、纯文本文件HTML以及各种内置于VS的工具。本书将陆续介绍它们。
解决方案资源管理器窗口 解决方案资源管理器窗口显示当前加载的解决方案的信息。如上一章所述,解决方案是一个VS术语,表示一个或多个项目及其配置。解决方案资源管理器窗口显示了解决方案中项目的各种视图,例如,项目中包含了哪些文件,这些文件中又包含了什么内容。
工具箱 窗口 单击
工具箱选项卡时,就会显示工具箱工具栏,它们提供了桌面应用程序的用户界面构件等条目。另一个选项卡服务器资源管理器也可以在这里显示(通过视图|服务器资源管理器菜单项选择它),它包含其他许多功能,例如访问数据源、服务器设置和服务等。属性 窗口 解决方案资源管理器窗口之下可以显示
属性窗口,该窗口没有显示在图2-3中。稍后会看到这个窗口,因为它只在处理项目时才出现(也可以使用视图(V)|属性窗口(W)菜单项切换它)。这个窗口提供了更详细的项目内容视图,允许另外配置单独元素。例如,使用这个窗口可以改变桌面应用程序中按钮的外观。错误列表 窗口 可以使用
视图(V)|错误列表(I)菜单项打开这个窗口,它显示了错误❌、警告⚠️和其他与项目有关的信息。这个窗口会持续不断地更新,但其中一些信息只有编译项目时才出现。
VS还可以显示许多其他窗口,它们都包含许多信息,有许多功能。其中一些窗口与上面提及的窗口共享屏幕空间,可以使用选项卡切换它们或把它们停靠在其他位置,如果有多个显示器,甚至可以分离它们,把它们放到其他显示器上显示。本书的后面会介绍其中的许多窗口,在读者自己深入探索VS环境时,可能还会发现更多窗口。
设置主题
选择 工具 菜单上的 选项(O) 选项,单击。
选择 环境 选项 ,可从 颜色主题(C) 的下拉菜单中选择 蓝色、浅色、深色 当中的一个,如图2-4所示。

设置字体、颜色
选择 工具 菜单上的 选项(O) 选项,单击。
选择 环境 选项下的 字体和颜色 选项 ,进行相应的设置,如图2-5所示。

行号设置
选择 工具 菜单上的 选项(O) 选项,单击。
选择 文本编辑器 选项下的 C# 选项 ,然后 ☑️ 行号,如图2-6所示。

选择
解决方案资源管理器窗口中的解决方案名称,然后鼠标右键菜单中选择设为启动项目,如图2-7所示。
对于新解决方案,使用当前选定的项目作为启动项目。
选择 工具 菜单上的 选项(O) 选项,单击。
选择 项目和解决方案 选项下的 生成并运行,然后 ☑️ 对于新解决方案,使用当前选定的项目作为启动项目(N)
设置 如图2-8所示。

选择 解决方案资源管理器 窗口中需要卸载的项目,然后在鼠标右键菜单中选择 卸载项目 选项,如图2-9所示。

选择 解决方案资源管理器 窗口中需要移除的项目,然后在鼠标右键菜单中选择 删除 选项,如图2-10所示。

重新加载项目
- 加载不在当前解决方案中的项目
选择
解决方案资源管理器窗口中的解决方案名称,然后选择鼠标右键菜单中的添加(D)选项下的现有项目(E),如图2-11所示。

- 加载已经被卸载的项目
选择
已经被卸载的项目,然后选择鼠标右键菜单中的重新加载项目,如图2-12所示。