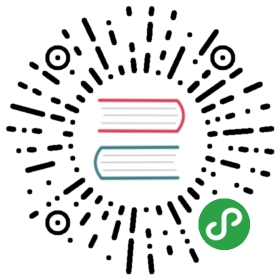常用 UI 控件
本篇文档将介绍 UI 系统中常用的非核心控件,使用核心渲染组件和对齐策略,这些控件将构成我们游戏中 UI 的大部分交互部分。您将会了解以下 UI 控件的用法:
- ScrollView(滚动视图)、ScrollBar(滚动条)和 Mask(遮罩)
- Button(按钮)
- ProgressBar(进度条)
- EditBox(输入框)
以下介绍的 UI 控件都可以通过 层级管理器 左上角创建节点菜单中的创建 UI 节点子菜单来创建。

ScrollView
ScrollView 是一个典型的组合型控件,通常由以下节点组成:
ScrollView 根节点
这个节点上包含 ScrollView 组件,组件属性的详细说明可以查阅 ScrollView 组件参考
content (内容)节点
content 节点用来承载将会在滚动视图中显示的内容,这个节点的约束框通常会远远大于 ScrollView 根节点的约束框,也只有在 content 节点比 ScrollView 节点大时,视图才能有效的滚动。
content 节点可以包括任意数量的子节点,配合 Layout 组件,可以确保 content 节点的约束框等于所有子节点约束框的总和。
Mask(遮罩)节点
ScrollView 中的遮罩是可选的,但我们通常都希望能够隐藏 content 中超出 ScrollView 约束框范围的内容。
Mask 组件能够隐藏自身约束框范围外的子节点内容,注意 Mask 属于渲染组件,因此不能和其他渲染组件(如 Sprite,Label 等)共存于同一个节点上,我们需要额外的一个节点专门用来放置 Mask,否则 ScrollView 将无法设置用于背景的 Sprite 组件。
ScrollBar(滚动条)节点
滚动条也是可选的,在有鼠标的设备上,我们可以通过滚动条提供鼠标拖拽快速滚动的功能。而在移动设备上,滚动条通常只用于指示内容的总量和当前显示范围。
我们可以同时设置横向和纵向两个滚动条,每个滚动条节点都包含一个 ScrollBar 组件。滚动条节点也可以包括子节点,来同时显示滚动条的前景和背景。详细的属性设置请查阅 ScrollBar 组件参考。
另外值得注意的是,ScrollBar 的 handle 部分的尺寸是可变的,推荐使用 Sliced (九宫格)模式的 Sprite 作为 ScrollBar 的 handle。
Button(按钮)
通过 层级管理器 菜单创建的 Button 节点,由带有 Button 组件的父节点和一个带有 Label 组件的子节点组成。Button 父节点提供交互功能和按钮背景图显示,Label 子节点提供按钮上标签文字的渲染。
您可以根据美术风格和设计需要,将 Label 节点删除或者替换成需要的其他图标 Sprite。
关于 Button 组件的详细属性说明可以查阅 Button 组件参考。
Transition 说明
Button 的 Transition 属性用于设置当按钮处在普通(Normal)、按下(Pressed)、悬停(Hover)、禁用(Disabled)四种状态下 Target 属性引用的背景图节点的表现。可以从以下三种模式中选择:
NONE(无 Transtion),这个模式下按钮不会自动响应交互事件来改变自身外观,但您可以在按钮上加入自定义的脚本来精确控制交互的表现行为。COLOR(颜色变化),选择这个模式后,能看到四种状态属性并可以为每一种状态设置一个颜色叠加,在按钮转换到对应状态时,设置的状态颜色会和按钮背景图的颜色进行相乘作为展示的颜色。这个模式还允许通过Duration属性设置颜色变化过程的时间长度,实现颜色渐变的效果。SPRITE(图片切换),选择这个模式后,可以为四种状态分别指定一个SpriteFrame图片资源,当对应的状态被激活后,按钮背景图就会被替换为对应的图片资源。要注意如果设置了Normal状态的图片资源,按钮背景的 Sprite 属性中的SpriteFrame会被覆盖。
Click Events 点击事件
Click Events 属性是一个数组类型,将它的容量改为 1 或更多就可以为按钮按下(鼠标或触摸)事件添加一个或多个响应回调方法。新建 Click Events 后,就可以拖拽响应回调方法所在组件的节点到 Click Event 的 Target 属性上,然后选择节点上的一个组件,并从列表中选择组件里的某个方法作为回调方法。
Button 上的点击事件是为了方便设计师在制作 UI 界面时可以自行指定按钮功能而设置的,要让按钮按照自定义的方式响应更多样化的事件,可以参考 系统内置事件文档,手动在按钮节点上监听这些交互事件并做出处理。
ProgressBar(进度条)
进度条是由 ProgressBar 组件驱动一个 Sprite 节点的属性来实现根据设置的数值显示不同长度或角度的进度。ProgressBar 有三种基本工作模式(由 Mode 属性设置):
- HORIZONTAL 水平进度条
- VERTICAL 垂直进度条
- FILLED 填充进度条
其他的基本属性设置请查阅ProgressBar 组件参考。
水平和垂直模式(HORIZONTAL & VERTICAL)
模式选择 HORIZONTAL 或 VERTICAL 时,进度条通过修改 Bar Sprite 引用节点的尺寸(width 或 height 属性),来改变进度条显示的长度。在这两种模式下 Bar Sprite 推荐使用 Sliced 九宫格显示模式,这样在节点尺寸产生拉伸的情况下仍能保持高质量的图像渲染结果。
在这两种模式下,Total Length 属性的单位是像素,用来指定进度条在 100% 的状态下(Progress 属性值为 1)Bar Sprite 的长度。这个属性保证我们在编辑场景时可以自由设置 Progress 为小于 1 的值,而 Bar Sprite 总是能够记录我们希望的总长度。
填充模式(FILLED)
和上面两种模式不同,填充模式下的进度条会通过按照一定百分比剪裁 Bar Sprite 引用节点来显示不同进度,因此我们需要对 Bar Sprite 引用的 Sprite 组件进行特定的设置。首先将该 Sprite 的 Type 属性设置为 FILLED,然后可以选择一个填充方向(HORIZONTAL、VERTICAL、RADIAL),详情请查阅 Sprite 填充模式参考文档。
要注意进度条在选择了填充模式后,Total Length 的单位变成了百分比小数,取值范围从 0 ~ 1,设置的 Total Length 数值会同步到 Bar Sprite 的 Fill Range 属性,使之保持一致。下图显示了填充模式进度条当 Bar Sprite 的 Fill Type 设置为 RADIAL 时,不同的 Total Length 对显示的影响。

EditBox(输入框)
输入框的使用方式比较直接,请直接参考 EditBox 组件参考 文档里每个属性的说明进行设置即可。