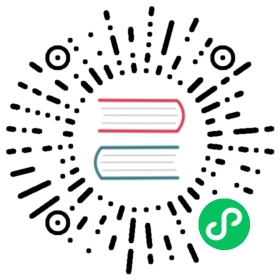Query SQL data sources
The Flux sql package provides functions for working with SQL data sources. sql.from() lets you query SQL data sources like PostgreSQL, MySQL, Snowflake, SQLite, Microsoft SQL Server, Amazon Athena and Google BigQuery and use the results with InfluxDB dashboards, tasks, and other operations.
- Query a SQL data source
- Join SQL data with data in InfluxDB
- Use SQL results to populate dashboard variables
- Use secrets to store SQL database credentials
- Sample sensor data
If you’re just getting started with Flux queries, check out the following:
- Get started with Flux for a conceptual overview of Flux and parts of a Flux query.
- Execute queries to discover a variety of ways to run your queries.
Query a SQL data source
To query a SQL data source:
- Import the
sqlpackage in your Flux query - Use the
sql.from()function to specify the driver, data source name (DSN), and query used to query data from your SQL data source:
PostgreSQL MySQL Snowflake SQLite SQL Server Athena BigQuery
import "sql"sql.from(driverName: "postgres",dataSourceName: "postgresql://user:password@localhost",query: "SELECT * FROM example_table")
import "sql"sql.from(driverName: "mysql",dataSourceName: "user:password@tcp(localhost:3306)/db",query: "SELECT * FROM example_table")
import "sql"sql.from(driverName: "snowflake",dataSourceName: "user:password@account/db/exampleschema?warehouse=wh",query: "SELECT * FROM example_table")
// NOTE: InfluxDB OSS and InfluxDB Cloud do not have access to// the local filesystem and cannot query SQLite data sources.// Use the Flux REPL to query an SQLite data source.import "sql"sql.from(driverName: "sqlite3",dataSourceName: "file:/path/to/test.db?cache=shared&mode=ro",query: "SELECT * FROM example_table")
import "sql"sql.from(driverName: "sqlserver",dataSourceName: "sqlserver://user:password@localhost:1234?database=examplebdb",query: "GO SELECT * FROM Example.Table")
For information about authenticating with SQL Server using ADO-style parameters, see SQL Server ADO authentication.
import "sql"sql.from(driverName: "awsathena",dataSourceName: "s3://myorgqueryresults/?accessID=12ab34cd56ef®ion=region-name&secretAccessKey=y0urSup3rs3crEtT0k3n",query: "GO SELECT * FROM Example.Table")
For information about parameters to include in the Athena DSN, see Athena connection string.
import "sql"sql.from(driverName: "bigquery",dataSourceName: "bigquery://projectid/?apiKey=mySuP3r5ecR3tAP1K3y",query: "SELECT * FROM exampleTable")
For information about authenticating with BigQuery, see BigQuery authentication parameters.
See the sql.from() documentation for information about required function parameters.
Join SQL data with data in InfluxDB
One of the primary benefits of querying SQL data sources from InfluxDB is the ability to enrich query results with data stored outside of InfluxDB.
Using the air sensor sample data below, the following query joins air sensor metrics stored in InfluxDB with sensor information stored in PostgreSQL. The joined data lets you query and filter results based on sensor information that isn’t stored in InfluxDB.
// Import the "sql" packageimport "sql"// Query data from PostgreSQLsensorInfo = sql.from(driverName: "postgres",dataSourceName: "postgresql://localhost?sslmode=disable",query: "SELECT * FROM sensors")// Query data from InfluxDBsensorMetrics = from(bucket: "example-bucket")|> range(start: -1h)|> filter(fn: (r) => r._measurement == "airSensors")// Join InfluxDB query results with PostgreSQL query resultsjoin(tables: {metric: sensorMetrics, info: sensorInfo}, on: ["sensor_id"])
Use SQL results to populate dashboard variables
Use sql.from() to create dashboard variables from SQL query results. The following example uses the air sensor sample data below to create a variable that lets you select the location of a sensor.
import "sql"sql.from(driverName: "postgres",dataSourceName: "postgresql://localhost?sslmode=disable",query: "SELECT * FROM sensors")|> rename(columns: {location: "_value"})|> keep(columns: ["_value"])
Use the variable to manipulate queries in your dashboards.

Use secrets to store SQL database credentials
If your SQL database requires authentication, use InfluxDB secrets to store and populate connection credentials. By default, InfluxDB base64-encodes and stores secrets in its internal key-value store, BoltDB. For added security, store secrets in Vault.
Store your database credentials as secrets
Use the InfluxDB API or the influx CLI to store your database credentials as secrets.
curl --request PATCH http://localhost:8086/api/v2/orgs/<org-id>/secrets \--header 'Authorization: Token YOURAUTHTOKEN' \--header 'Content-type: application/json' \--data '{"POSTGRES_HOST": "http://example.com","POSTGRES_USER": "example-username","POSTGRES_PASS": "example-password"}'
To store secrets, you need:
# Syntaxinflux secret update -k <secret-key># Exampleinflux secret update -k POSTGRES_PASS
When prompted, enter your secret value.
You can provide the secret value with the -v, --value flag, but the plain text secret may appear in your shell history.
influx secret update -k <secret-key> -v <secret-value>
Use secrets in your query
Import the influxdata/influxdb/secrets package and use string interpolation to populate connection credentials with stored secrets in your Flux query.
import "sql"import "influxdata/influxdb/secrets"POSTGRES_HOST = secrets.get(key: "POSTGRES_HOST")POSTGRES_USER = secrets.get(key: "POSTGRES_USER")POSTGRES_PASS = secrets.get(key: "POSTGRES_PASS")sql.from(driverName: "postgres",dataSourceName: "postgresql://${POSTGRES_USER}:${POSTGRES_PASS}@${POSTGRES_HOST}",query: "SELECT * FROM sensors")
Sample sensor data
The sample data generator and sample sensor information simulate a group of sensors that measure temperature, humidity, and carbon monoxide in rooms throughout a building. Each collected data point is stored in InfluxDB with a sensor_id tag that identifies the specific sensor it came from. Sample sensor information is stored in PostgreSQL.
Sample data includes:
Simulated data collected from each sensor and stored in the
airSensorsmeasurement in InfluxDB:- temperature
- humidity
- co
Information about each sensor stored in the
sensorstable in PostgreSQL:- sensor_id
- location
- model_number
- last_inspected
Import and generate sample sensor data
Download and run the sample data generator
air-sensor-data.rb is a script that generates air sensor data and stores the data in InfluxDB. To use air-sensor-data.rb:
- Create a bucket to store the data.
Download the sample data generator. This tool requires Ruby.
Give
air-sensor-data.rbexecutable permissions:chmod +x air-sensor-data.rb
Start the generator. Specify your organization, bucket, and authorization token. For information about retrieving your token, see View tokens.
./air-sensor-data.rb -o your-org -b your-bucket -t YOURAUTHTOKEN
The generator begins to write data to InfluxDB and will continue until stopped. Use
ctrl-cto stop the generator.Use the `--help` flag to view other configuration options.
Query your target bucket to ensure the generated data is writing successfully. The generator doesn’t catch errors from write requests, so it will continue running even if data is not writing to InfluxDB successfully.
from(bucket: "example-bucket")|> range(start: -1m)|> filter(fn: (r) => r._measurement == "airSensors")
Import the sample sensor information
- Download and install PostgreSQL.
Download the sample sensor information CSV.
Use a PostgreSQL client (
psqlor a GUI) to create thesensorstable:CREATE TABLE sensors (sensor_id character varying(50),location character varying(50),model_number character varying(50),last_inspected date);
Import the downloaded CSV sample data. Update the
FROMfile path to the path of the downloaded CSV sample data.COPY sensors(sensor_id,location,model_number,last_inspected)FROM '/path/to/sample-sensor-info.csv' DELIMITER ',' CSV HEADER;
Query the table to ensure the data was imported correctly:
SELECT * FROM sensors;
Import the sample data dashboard
Download and import the Air Sensors dashboard to visualize the generated data:
Download Air Sensors dashboard
For information about importing a dashboard, see Create a dashboard.