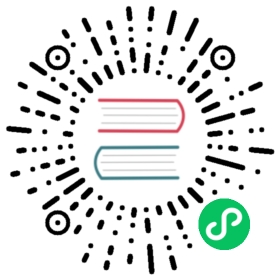Debug Running Pods
This page explains how to debug Pods running (or crashing) on a Node.
Before you begin
- Your Pod should already be scheduled and running. If your Pod is not yet running, start with Debugging Pods.
- For some of the advanced debugging steps you need to know on which Node the Pod is running and have shell access to run commands on that Node. You don’t need that access to run the standard debug steps that use
kubectl.
Using kubectl describe pod to fetch details about pods
For this example we’ll use a Deployment to create two pods, similar to the earlier example.
application/nginx-with-request.yaml 
apiVersion: apps/v1kind: Deploymentmetadata:name: nginx-deploymentspec:selector:matchLabels:app: nginxreplicas: 2template:metadata:labels:app: nginxspec:containers:- name: nginximage: nginxresources:limits:memory: "128Mi"cpu: "500m"ports:- containerPort: 80
Create deployment by running following command:
kubectl apply -f https://k8s.io/examples/application/nginx-with-request.yaml
deployment.apps/nginx-deployment created
Check pod status by following command:
kubectl get pods
NAME READY STATUS RESTARTS AGEnginx-deployment-67d4bdd6f5-cx2nz 1/1 Running 0 13snginx-deployment-67d4bdd6f5-w6kd7 1/1 Running 0 13s
We can retrieve a lot more information about each of these pods using kubectl describe pod. For example:
kubectl describe pod nginx-deployment-67d4bdd6f5-w6kd7
Name: nginx-deployment-67d4bdd6f5-w6kd7Namespace: defaultPriority: 0Node: kube-worker-1/192.168.0.113Start Time: Thu, 17 Feb 2022 16:51:01 -0500Labels: app=nginxpod-template-hash=67d4bdd6f5Annotations: <none>Status: RunningIP: 10.88.0.3IPs:IP: 10.88.0.3IP: 2001:db8::1Controlled By: ReplicaSet/nginx-deployment-67d4bdd6f5Containers:nginx:Container ID: containerd://5403af59a2b46ee5a23fb0ae4b1e077f7ca5c5fb7af16e1ab21c00e0e616462aImage: nginxImage ID: docker.io/library/nginx@sha256:2834dc507516af02784808c5f48b7cbe38b8ed5d0f4837f16e78d00deb7e7767Port: 80/TCPHost Port: 0/TCPState: RunningStarted: Thu, 17 Feb 2022 16:51:05 -0500Ready: TrueRestart Count: 0Limits:cpu: 500mmemory: 128MiRequests:cpu: 500mmemory: 128MiEnvironment: <none>Mounts:/var/run/secrets/kubernetes.io/serviceaccount from kube-api-access-bgsgp (ro)Conditions:Type StatusInitialized TrueReady TrueContainersReady TruePodScheduled TrueVolumes:kube-api-access-bgsgp:Type: Projected (a volume that contains injected data from multiple sources)TokenExpirationSeconds: 3607ConfigMapName: kube-root-ca.crtConfigMapOptional: <nil>DownwardAPI: trueQoS Class: GuaranteedNode-Selectors: <none>Tolerations: node.kubernetes.io/not-ready:NoExecute op=Exists for 300snode.kubernetes.io/unreachable:NoExecute op=Exists for 300sEvents:Type Reason Age From Message---- ------ ---- ---- -------Normal Scheduled 34s default-scheduler Successfully assigned default/nginx-deployment-67d4bdd6f5-w6kd7 to kube-worker-1Normal Pulling 31s kubelet Pulling image "nginx"Normal Pulled 30s kubelet Successfully pulled image "nginx" in 1.146417389sNormal Created 30s kubelet Created container nginxNormal Started 30s kubelet Started container nginx
Here you can see configuration information about the container(s) and Pod (labels, resource requirements, etc.), as well as status information about the container(s) and Pod (state, readiness, restart count, events, etc.).
The container state is one of Waiting, Running, or Terminated. Depending on the state, additional information will be provided — here you can see that for a container in Running state, the system tells you when the container started.
Ready tells you whether the container passed its last readiness probe. (In this case, the container does not have a readiness probe configured; the container is assumed to be ready if no readiness probe is configured.)
Restart Count tells you how many times the container has been restarted; this information can be useful for detecting crash loops in containers that are configured with a restart policy of ‘always.’
Currently the only Condition associated with a Pod is the binary Ready condition, which indicates that the pod is able to service requests and should be added to the load balancing pools of all matching services.
Lastly, you see a log of recent events related to your Pod. “From” indicates the component that is logging the event. “Reason” and “Message” tell you what happened.
Example: debugging Pending Pods
A common scenario that you can detect using events is when you’ve created a Pod that won’t fit on any node. For example, the Pod might request more resources than are free on any node, or it might specify a label selector that doesn’t match any nodes. Let’s say we created the previous Deployment with 5 replicas (instead of 2) and requesting 600 millicores instead of 500, on a four-node cluster where each (virtual) machine has 1 CPU. In that case one of the Pods will not be able to schedule. (Note that because of the cluster addon pods such as fluentd, skydns, etc., that run on each node, if we requested 1000 millicores then none of the Pods would be able to schedule.)
kubectl get pods
NAME READY STATUS RESTARTS AGEnginx-deployment-1006230814-6winp 1/1 Running 0 7mnginx-deployment-1006230814-fmgu3 1/1 Running 0 7mnginx-deployment-1370807587-6ekbw 1/1 Running 0 1mnginx-deployment-1370807587-fg172 0/1 Pending 0 1mnginx-deployment-1370807587-fz9sd 0/1 Pending 0 1m
To find out why the nginx-deployment-1370807587-fz9sd pod is not running, we can use kubectl describe pod on the pending Pod and look at its events:
kubectl describe pod nginx-deployment-1370807587-fz9sd
Name: nginx-deployment-1370807587-fz9sdNamespace: defaultNode: /Labels: app=nginx,pod-template-hash=1370807587Status: PendingIP:Controllers: ReplicaSet/nginx-deployment-1370807587Containers:nginx:Image: nginxPort: 80/TCPQoS Tier:memory: Guaranteedcpu: GuaranteedLimits:cpu: 1memory: 128MiRequests:cpu: 1memory: 128MiEnvironment Variables:Volumes:default-token-4bcbi:Type: Secret (a volume populated by a Secret)SecretName: default-token-4bcbiEvents:FirstSeen LastSeen Count From SubobjectPath Type Reason Message--------- -------- ----- ---- ------------- -------- ------ -------1m 48s 7 {default-scheduler } Warning FailedScheduling pod (nginx-deployment-1370807587-fz9sd) failed to fit in any nodefit failure on node (kubernetes-node-6ta5): Node didn't have enough resource: CPU, requested: 1000, used: 1420, capacity: 2000fit failure on node (kubernetes-node-wul5): Node didn't have enough resource: CPU, requested: 1000, used: 1100, capacity: 2000
Here you can see the event generated by the scheduler saying that the Pod failed to schedule for reason FailedScheduling (and possibly others). The message tells us that there were not enough resources for the Pod on any of the nodes.
To correct this situation, you can use kubectl scale to update your Deployment to specify four or fewer replicas. (Or you could leave the one Pod pending, which is harmless.)
Events such as the ones you saw at the end of kubectl describe pod are persisted in etcd and provide high-level information on what is happening in the cluster. To list all events you can use
kubectl get events
but you have to remember that events are namespaced. This means that if you’re interested in events for some namespaced object (e.g. what happened with Pods in namespace my-namespace) you need to explicitly provide a namespace to the command:
kubectl get events --namespace=my-namespace
To see events from all namespaces, you can use the --all-namespaces argument.
In addition to kubectl describe pod, another way to get extra information about a pod (beyond what is provided by kubectl get pod) is to pass the -o yaml output format flag to kubectl get pod. This will give you, in YAML format, even more information than kubectl describe pod--essentially all of the information the system has about the Pod. Here you will see things like annotations (which are key-value metadata without the label restrictions, that is used internally by Kubernetes system components), restart policy, ports, and volumes.
kubectl get pod nginx-deployment-1006230814-6winp -o yaml
apiVersion: v1kind: Podmetadata:creationTimestamp: "2022-02-17T21:51:01Z"generateName: nginx-deployment-67d4bdd6f5-labels:app: nginxpod-template-hash: 67d4bdd6f5name: nginx-deployment-67d4bdd6f5-w6kd7namespace: defaultownerReferences:- apiVersion: apps/v1blockOwnerDeletion: truecontroller: truekind: ReplicaSetname: nginx-deployment-67d4bdd6f5uid: 7d41dfd4-84c0-4be4-88ab-cedbe626ad82resourceVersion: "1364"uid: a6501da1-0447-4262-98eb-c03d4002222espec:containers:- image: nginximagePullPolicy: Alwaysname: nginxports:- containerPort: 80protocol: TCPresources:limits:cpu: 500mmemory: 128Mirequests:cpu: 500mmemory: 128MiterminationMessagePath: /dev/termination-logterminationMessagePolicy: FilevolumeMounts:- mountPath: /var/run/secrets/kubernetes.io/serviceaccountname: kube-api-access-bgsgpreadOnly: truednsPolicy: ClusterFirstenableServiceLinks: truenodeName: kube-worker-1preemptionPolicy: PreemptLowerPrioritypriority: 0restartPolicy: AlwaysschedulerName: default-schedulersecurityContext: {}serviceAccount: defaultserviceAccountName: defaultterminationGracePeriodSeconds: 30tolerations:- effect: NoExecutekey: node.kubernetes.io/not-readyoperator: ExiststolerationSeconds: 300- effect: NoExecutekey: node.kubernetes.io/unreachableoperator: ExiststolerationSeconds: 300volumes:- name: kube-api-access-bgsgpprojected:defaultMode: 420sources:- serviceAccountToken:expirationSeconds: 3607path: token- configMap:items:- key: ca.crtpath: ca.crtname: kube-root-ca.crt- downwardAPI:items:- fieldRef:apiVersion: v1fieldPath: metadata.namespacepath: namespacestatus:conditions:- lastProbeTime: nulllastTransitionTime: "2022-02-17T21:51:01Z"status: "True"type: Initialized- lastProbeTime: nulllastTransitionTime: "2022-02-17T21:51:06Z"status: "True"type: Ready- lastProbeTime: nulllastTransitionTime: "2022-02-17T21:51:06Z"status: "True"type: ContainersReady- lastProbeTime: nulllastTransitionTime: "2022-02-17T21:51:01Z"status: "True"type: PodScheduledcontainerStatuses:- containerID: containerd://5403af59a2b46ee5a23fb0ae4b1e077f7ca5c5fb7af16e1ab21c00e0e616462aimage: docker.io/library/nginx:latestimageID: docker.io/library/nginx@sha256:2834dc507516af02784808c5f48b7cbe38b8ed5d0f4837f16e78d00deb7e7767lastState: {}name: nginxready: truerestartCount: 0started: truestate:running:startedAt: "2022-02-17T21:51:05Z"hostIP: 192.168.0.113phase: RunningpodIP: 10.88.0.3podIPs:- ip: 10.88.0.3- ip: 2001:db8::1qosClass: GuaranteedstartTime: "2022-02-17T21:51:01Z"
Examining pod logs
First, look at the logs of the affected container:
kubectl logs ${POD_NAME} ${CONTAINER_NAME}
If your container has previously crashed, you can access the previous container’s crash log with:
kubectl logs --previous ${POD_NAME} ${CONTAINER_NAME}
Debugging with container exec
If the container image includes debugging utilities, as is the case with images built from Linux and Windows OS base images, you can run commands inside a specific container with kubectl exec:
kubectl exec ${POD_NAME} -c ${CONTAINER_NAME} -- ${CMD} ${ARG1} ${ARG2} ... ${ARGN}
Note: -c ${CONTAINER_NAME} is optional. You can omit it for Pods that only contain a single container.
As an example, to look at the logs from a running Cassandra pod, you might run
kubectl exec cassandra -- cat /var/log/cassandra/system.log
You can run a shell that’s connected to your terminal using the -i and -t arguments to kubectl exec, for example:
kubectl exec -it cassandra -- sh
For more details, see Get a Shell to a Running Container.
Debugging with an ephemeral debug container
FEATURE STATE: Kubernetes v1.25 [stable]
Ephemeral containers are useful for interactive troubleshooting when kubectl exec is insufficient because a container has crashed or a container image doesn’t include debugging utilities, such as with distroless images.
Example debugging using ephemeral containers
You can use the kubectl debug command to add ephemeral containers to a running Pod. First, create a pod for the example:
kubectl run ephemeral-demo --image=registry.k8s.io/pause:3.1 --restart=Never
The examples in this section use the pause container image because it does not contain debugging utilities, but this method works with all container images.
If you attempt to use kubectl exec to create a shell you will see an error because there is no shell in this container image.
kubectl exec -it ephemeral-demo -- sh
OCI runtime exec failed: exec failed: container_linux.go:346: starting container process caused "exec: \"sh\": executable file not found in $PATH": unknown
You can instead add a debugging container using kubectl debug. If you specify the -i/--interactive argument, kubectl will automatically attach to the console of the Ephemeral Container.
kubectl debug -it ephemeral-demo --image=busybox:1.28 --target=ephemeral-demo
Defaulting debug container name to debugger-8xzrl.If you don't see a command prompt, try pressing enter./ #
This command adds a new busybox container and attaches to it. The --target parameter targets the process namespace of another container. It’s necessary here because kubectl run does not enable process namespace sharing in the pod it creates.
Note: The --target parameter must be supported by the Container Runtime. When not supported, the Ephemeral Container may not be started, or it may be started with an isolated process namespace so that ps does not reveal processes in other containers.
You can view the state of the newly created ephemeral container using kubectl describe:
kubectl describe pod ephemeral-demo
...Ephemeral Containers:debugger-8xzrl:Container ID: docker://b888f9adfd15bd5739fefaa39e1df4dd3c617b9902082b1cfdc29c4028ffb2ebImage: busyboxImage ID: docker-pullable://busybox@sha256:1828edd60c5efd34b2bf5dd3282ec0cc04d47b2ff9caa0b6d4f07a21d1c08084Port: <none>Host Port: <none>State: RunningStarted: Wed, 12 Feb 2020 14:25:42 +0100Ready: FalseRestart Count: 0Environment: <none>Mounts: <none>...
Use kubectl delete to remove the Pod when you’re finished:
kubectl delete pod ephemeral-demo
Debugging using a copy of the Pod
Sometimes Pod configuration options make it difficult to troubleshoot in certain situations. For example, you can’t run kubectl exec to troubleshoot your container if your container image does not include a shell or if your application crashes on startup. In these situations you can use kubectl debug to create a copy of the Pod with configuration values changed to aid debugging.
Copying a Pod while adding a new container
Adding a new container can be useful when your application is running but not behaving as you expect and you’d like to add additional troubleshooting utilities to the Pod.
For example, maybe your application’s container images are built on busybox but you need debugging utilities not included in busybox. You can simulate this scenario using kubectl run:
kubectl run myapp --image=busybox:1.28 --restart=Never -- sleep 1d
Run this command to create a copy of myapp named myapp-debug that adds a new Ubuntu container for debugging:
kubectl debug myapp -it --image=ubuntu --share-processes --copy-to=myapp-debug
Defaulting debug container name to debugger-w7xmf.If you don't see a command prompt, try pressing enter.root@myapp-debug:/#
Note:
kubectl debugautomatically generates a container name if you don’t choose one using the--containerflag.- The
-iflag causeskubectl debugto attach to the new container by default. You can prevent this by specifying--attach=false. If your session becomes disconnected you can reattach usingkubectl attach. - The
--share-processesallows the containers in this Pod to see processes from the other containers in the Pod. For more information about how this works, see Share Process Namespace between Containers in a Pod.
Don’t forget to clean up the debugging Pod when you’re finished with it:
kubectl delete pod myapp myapp-debug
Copying a Pod while changing its command
Sometimes it’s useful to change the command for a container, for example to add a debugging flag or because the application is crashing.
To simulate a crashing application, use kubectl run to create a container that immediately exits:
kubectl run --image=busybox:1.28 myapp -- false
You can see using kubectl describe pod myapp that this container is crashing:
Containers:myapp:Image: busybox...Args:falseState: WaitingReason: CrashLoopBackOffLast State: TerminatedReason: ErrorExit Code: 1
You can use kubectl debug to create a copy of this Pod with the command changed to an interactive shell:
kubectl debug myapp -it --copy-to=myapp-debug --container=myapp -- sh
If you don't see a command prompt, try pressing enter./ #
Now you have an interactive shell that you can use to perform tasks like checking filesystem paths or running the container command manually.
Note:
- To change the command of a specific container you must specify its name using
--containerorkubectl debugwill instead create a new container to run the command you specified. - The
-iflag causeskubectl debugto attach to the container by default. You can prevent this by specifying--attach=false. If your session becomes disconnected you can reattach usingkubectl attach.
Don’t forget to clean up the debugging Pod when you’re finished with it:
kubectl delete pod myapp myapp-debug
Copying a Pod while changing container images
In some situations you may want to change a misbehaving Pod from its normal production container images to an image containing a debugging build or additional utilities.
As an example, create a Pod using kubectl run:
kubectl run myapp --image=busybox:1.28 --restart=Never -- sleep 1d
Now use kubectl debug to make a copy and change its container image to ubuntu:
kubectl debug myapp --copy-to=myapp-debug --set-image=*=ubuntu
The syntax of --set-image uses the same container_name=image syntax as kubectl set image. *=ubuntu means change the image of all containers to ubuntu.
Don’t forget to clean up the debugging Pod when you’re finished with it:
kubectl delete pod myapp myapp-debug
Debugging via a shell on the node
If none of these approaches work, you can find the Node on which the Pod is running and create a Pod running on the Node. To create an interactive shell on a Node using kubectl debug, run:
kubectl debug node/mynode -it --image=ubuntu
Creating debugging pod node-debugger-mynode-pdx84 with container debugger on node mynode.If you don't see a command prompt, try pressing enter.root@ek8s:/#
When creating a debugging session on a node, keep in mind that:
kubectl debugautomatically generates the name of the new Pod based on the name of the Node.- The root filesystem of the Node will be mounted at
/host. - The container runs in the host IPC, Network, and PID namespaces, although the pod isn’t privileged, so reading some process information may fail, and
chroot /hostmay fail. - If you need a privileged pod, create it manually.
Don’t forget to clean up the debugging Pod when you’re finished with it:
kubectl delete pod node-debugger-mynode-pdx84