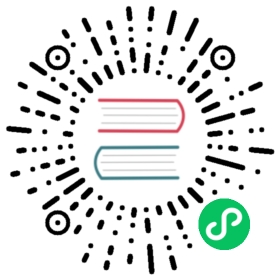- Distribute Credentials Securely Using Secrets
Distribute Credentials Securely Using Secrets
This page shows how to securely inject sensitive data, such as passwords and encryption keys, into Pods.
Before you begin
You need to have a Kubernetes cluster, and the kubectl command-line tool must be configured to communicate with your cluster. It is recommended to run this tutorial on a cluster with at least two nodes that are not acting as control plane hosts. If you do not already have a cluster, you can create one by using minikube or you can use one of these Kubernetes playgrounds:
Convert your secret data to a base-64 representation
Suppose you want to have two pieces of secret data: a username my-app and a password 39528$vdg7Jb. First, use a base64 encoding tool to convert your username and password to a base64 representation. Here’s an example using the commonly available base64 program:
echo -n 'my-app' | base64echo -n '39528$vdg7Jb' | base64
The output shows that the base-64 representation of your username is bXktYXBw, and the base-64 representation of your password is Mzk1MjgkdmRnN0pi.
Caution: Use a local tool trusted by your OS to decrease the security risks of external tools.
Create a Secret
Here is a configuration file you can use to create a Secret that holds your username and password:
apiVersion: v1kind: Secretmetadata:name: test-secretdata:username: bXktYXBwpassword: Mzk1MjgkdmRnN0pi
Create the Secret
kubectl apply -f https://k8s.io/examples/pods/inject/secret.yaml
View information about the Secret:
kubectl get secret test-secret
Output:
NAME TYPE DATA AGEtest-secret Opaque 2 1m
View more detailed information about the Secret:
kubectl describe secret test-secret
Output:
Name: test-secretNamespace: defaultLabels: <none>Annotations: <none>Type: OpaqueData====password: 13 bytesusername: 7 bytes
Create a Secret directly with kubectl
If you want to skip the Base64 encoding step, you can create the same Secret using the kubectl create secret command. For example:
kubectl create secret generic test-secret --from-literal='username=my-app' --from-literal='password=39528$vdg7Jb'
This is more convenient. The detailed approach shown earlier runs through each step explicitly to demonstrate what is happening.
Create a Pod that has access to the secret data through a Volume
Here is a configuration file you can use to create a Pod:
apiVersion: v1kind: Podmetadata:name: secret-test-podspec:containers:- name: test-containerimage: nginxvolumeMounts:# name must match the volume name below- name: secret-volumemountPath: /etc/secret-volumereadOnly: true# The secret data is exposed to Containers in the Pod through a Volume.volumes:- name: secret-volumesecret:secretName: test-secret
Create the Pod:
kubectl apply -f https://k8s.io/examples/pods/inject/secret-pod.yaml
Verify that your Pod is running:
kubectl get pod secret-test-pod
Output:
NAME READY STATUS RESTARTS AGEsecret-test-pod 1/1 Running 0 42m
Get a shell into the Container that is running in your Pod:
kubectl exec -i -t secret-test-pod -- /bin/bash
The secret data is exposed to the Container through a Volume mounted under
/etc/secret-volume.In your shell, list the files in the
/etc/secret-volumedirectory:# Run this in the shell inside the containerls /etc/secret-volume
The output shows two files, one for each piece of secret data:
password username
In your shell, display the contents of the
usernameandpasswordfiles:# Run this in the shell inside the containerecho "$( cat /etc/secret-volume/username )"echo "$( cat /etc/secret-volume/password )"
The output is your username and password:
my-app39528$vdg7Jb
Modify your image or command line so that the program looks for files in the mountPath directory. Each key in the Secret data map becomes a file name in this directory.
Project Secret keys to specific file paths
You can also control the paths within the volume where Secret keys are projected. Use the .spec.volumes[].secret.items field to change the target path of each key:
apiVersion: v1kind: Podmetadata:name: mypodspec:containers:- name: mypodimage: redisvolumeMounts:- name: foomountPath: "/etc/foo"readOnly: truevolumes:- name: foosecret:secretName: mysecretitems:- key: usernamepath: my-group/my-username
When you deploy this Pod, the following happens:
- The
usernamekey frommysecretis available to the container at the path/etc/foo/my-group/my-usernameinstead of at/etc/foo/username. - The
passwordkey from that Secret object is not projected.
If you list keys explicitly using .spec.volumes[].secret.items, consider the following:
- Only keys specified in
itemsare projected. - To consume all keys from the Secret, all of them must be listed in the
itemsfield. - All listed keys must exist in the corresponding Secret. Otherwise, the volume is not created.
Set POSIX permissions for Secret keys
You can set the POSIX file access permission bits for a single Secret key. If you don’t specify any permissions, 0644 is used by default. You can also set a default POSIX file mode for the entire Secret volume, and you can override per key if needed.
For example, you can specify a default mode like this:
apiVersion: v1kind: Podmetadata:name: mypodspec:containers:- name: mypodimage: redisvolumeMounts:- name: foomountPath: "/etc/foo"volumes:- name: foosecret:secretName: mysecretdefaultMode: 0400
The Secret is mounted on /etc/foo; all the files created by the secret volume mount have permission 0400.
Note: If you’re defining a Pod or a Pod template using JSON, beware that the JSON specification doesn’t support octal literals for numbers because JSON considers 0400 to be the decimal value 400. In JSON, use decimal values for the defaultMode instead. If you’re writing YAML, you can write the defaultMode in octal.
Define container environment variables using Secret data
You can consume the data in Secrets as environment variables in your containers.
If a container already consumes a Secret in an environment variable, a Secret update will not be seen by the container unless it is restarted. There are third party solutions for triggering restarts when secrets change.
Define a container environment variable with data from a single Secret
Define an environment variable as a key-value pair in a Secret:
kubectl create secret generic backend-user --from-literal=backend-username='backend-admin'
Assign the
backend-usernamevalue defined in the Secret to theSECRET_USERNAMEenvironment variable in the Pod specification.pods/inject/pod-single-secret-env-variable.yaml

apiVersion: v1kind: Podmetadata:name: env-single-secretspec:containers:- name: envars-test-containerimage: nginxenv:- name: SECRET_USERNAMEvalueFrom:secretKeyRef:name: backend-userkey: backend-username
Create the Pod:
kubectl create -f https://k8s.io/examples/pods/inject/pod-single-secret-env-variable.yaml
In your shell, display the content of
SECRET_USERNAMEcontainer environment variable.kubectl exec -i -t env-single-secret -- /bin/sh -c 'echo $SECRET_USERNAME'
The output is similar to:
backend-admin
Define container environment variables with data from multiple Secrets
As with the previous example, create the Secrets first.
kubectl create secret generic backend-user --from-literal=backend-username='backend-admin'kubectl create secret generic db-user --from-literal=db-username='db-admin'
Define the environment variables in the Pod specification.
pods/inject/pod-multiple-secret-env-variable.yaml

apiVersion: v1kind: Podmetadata:name: envvars-multiple-secretsspec:containers:- name: envars-test-containerimage: nginxenv:- name: BACKEND_USERNAMEvalueFrom:secretKeyRef:name: backend-userkey: backend-username- name: DB_USERNAMEvalueFrom:secretKeyRef:name: db-userkey: db-username
Create the Pod:
kubectl create -f https://k8s.io/examples/pods/inject/pod-multiple-secret-env-variable.yaml
In your shell, display the container environment variables.
kubectl exec -i -t envvars-multiple-secrets -- /bin/sh -c 'env | grep _USERNAME'
The output is similar to:
DB_USERNAME=db-adminBACKEND_USERNAME=backend-admin
Configure all key-value pairs in a Secret as container environment variables
Note: This functionality is available in Kubernetes v1.6 and later.
Create a Secret containing multiple key-value pairs
kubectl create secret generic test-secret --from-literal=username='my-app' --from-literal=password='39528$vdg7Jb'
Use envFrom to define all of the Secret’s data as container environment variables. The key from the Secret becomes the environment variable name in the Pod.
pods/inject/pod-secret-envFrom.yaml

apiVersion: v1kind: Podmetadata:name: envfrom-secretspec:containers:- name: envars-test-containerimage: nginxenvFrom:- secretRef:name: test-secret
Create the Pod:
kubectl create -f https://k8s.io/examples/pods/inject/pod-secret-envFrom.yaml
In your shell, display
usernameandpasswordcontainer environment variables.kubectl exec -i -t envfrom-secret -- /bin/sh -c 'echo "username: $username\npassword: $password\n"'
The output is similar to:
username: my-apppassword: 39528$vdg7Jb
Example: Provide prod/test credentials to Pods using Secrets
This example illustrates a Pod which consumes a secret containing production credentials and another Pod which consumes a secret with test environment credentials.
Create a secret for prod environment credentials:
kubectl create secret generic prod-db-secret --from-literal=username=produser --from-literal=password=Y4nys7f11
The output is similar to:
secret "prod-db-secret" created
Create a secret for test environment credentials.
kubectl create secret generic test-db-secret --from-literal=username=testuser --from-literal=password=iluvtests
The output is similar to:
secret "test-db-secret" created
Note:
Special characters such as
$,\,*,=, and!will be interpreted by your shell) and require escaping.In most shells, the easiest way to escape the password is to surround it with single quotes (
'). For example, if your actual password isS!B\*d$zDsb=, you should execute the command as follows:kubectl create secret generic dev-db-secret --from-literal=username=devuser --from-literal=password='S!B\*d$zDsb='
You do not need to escape special characters in passwords from files (
--from-file).Create the Pod manifests:
cat <<EOF > pod.yamlapiVersion: v1kind: Listitems:- kind: PodapiVersion: v1metadata:name: prod-db-client-podlabels:name: prod-db-clientspec:volumes:- name: secret-volumesecret:secretName: prod-db-secretcontainers:- name: db-client-containerimage: myClientImagevolumeMounts:- name: secret-volumereadOnly: truemountPath: "/etc/secret-volume"- kind: PodapiVersion: v1metadata:name: test-db-client-podlabels:name: test-db-clientspec:volumes:- name: secret-volumesecret:secretName: test-db-secretcontainers:- name: db-client-containerimage: myClientImagevolumeMounts:- name: secret-volumereadOnly: truemountPath: "/etc/secret-volume"EOF
Note: How the specs for the two Pods differ only in one field; this facilitates creating Pods with different capabilities from a common Pod template.
Apply all those objects on the API server by running:
kubectl create -f pod.yaml
Both containers will have the following files present on their filesystems with the values for each container’s environment:
/etc/secret-volume/username/etc/secret-volume/password
You could further simplify the base Pod specification by using two service accounts:
prod-userwith theprod-db-secrettest-userwith thetest-db-secret
The Pod specification is shortened to:
apiVersion: v1kind: Podmetadata:name: prod-db-client-podlabels:name: prod-db-clientspec:serviceAccount: prod-db-clientcontainers:- name: db-client-containerimage: myClientImage