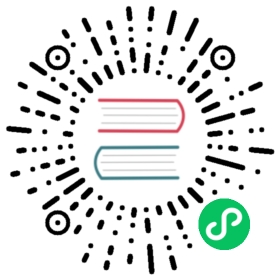Set up Ingress on Minikube with the NGINX Ingress Controller
An Ingress is an API object that defines rules which allow external access to services in a cluster. An Ingress controller fulfills the rules set in the Ingress.
This page shows you how to set up a simple Ingress which routes requests to Service ‘web’ or ‘web2’ depending on the HTTP URI.
Before you begin
This tutorial assumes that you are using minikube to run a local Kubernetes cluster. Visit Install tools to learn how to install minikube.
You need to have a Kubernetes cluster, and the kubectl command-line tool must be configured to communicate with your cluster. It is recommended to run this tutorial on a cluster with at least two nodes that are not acting as control plane hosts. If you do not already have a cluster, you can create one by using minikube or you can use one of these Kubernetes playgrounds:
Your Kubernetes server must be at or later than version 1.19. To check the version, enter kubectl version. If you are using an older Kubernetes version, switch to the documentation for that version.
Create a minikube cluster
If you haven’t already set up a cluster locally, run minikube start to create a cluster.
Enable the Ingress controller
To enable the NGINX Ingress controller, run the following command:
minikube addons enable ingress
Verify that the NGINX Ingress controller is running
kubectl get pods -n ingress-nginx
Note: It can take up to a minute before you see these pods running OK.
The output is similar to:
NAME READY STATUS RESTARTS AGEingress-nginx-admission-create-g9g49 0/1 Completed 0 11mingress-nginx-admission-patch-rqp78 0/1 Completed 1 11mingress-nginx-controller-59b45fb494-26npt 1/1 Running 0 11m
Deploy a hello, world app
Create a Deployment using the following command:
kubectl create deployment web --image=gcr.io/google-samples/hello-app:1.0
The output should be:
deployment.apps/web created
Expose the Deployment:
kubectl expose deployment web --type=NodePort --port=8080
The output should be:
service/web exposed
Verify the Service is created and is available on a node port:
kubectl get service web
The output is similar to:
NAME TYPE CLUSTER-IP EXTERNAL-IP PORT(S) AGEweb NodePort 10.104.133.249 <none> 8080:31637/TCP 12m
Visit the Service via NodePort:
minikube service web --url
The output is similar to:
http://172.17.0.15:31637
curl http://172.17.0.15:31637
The output is similar to:
Hello, world!Version: 1.0.0Hostname: web-55b8c6998d-8k564
You can now access the sample application via the Minikube IP address and NodePort. The next step lets you access the application using the Ingress resource.
Create an Ingress
The following manifest defines an Ingress that sends traffic to your Service via hello-world.info.
Create
example-ingress.yamlfrom the following file:service/networking/example-ingress.yaml

apiVersion: networking.k8s.io/v1kind: Ingressmetadata:name: example-ingressannotations:nginx.ingress.kubernetes.io/rewrite-target: /$1spec:rules:- host: hello-world.infohttp:paths:- path: /pathType: Prefixbackend:service:name: webport:number: 8080
Create the Ingress object by running the following command:
kubectl apply -f https://k8s.io/examples/service/networking/example-ingress.yaml
The output should be:
ingress.networking.k8s.io/example-ingress created
Verify the IP address is set:
kubectl get ingress
Note: This can take a couple of minutes.
You should see an IPv4 address in the
ADDRESScolumn; for example:NAME CLASS HOSTS ADDRESS PORTS AGEexample-ingress <none> hello-world.info 172.17.0.15 80 38s
Verify that the Ingress controller is directing traffic:
curl --resolve "hello-world.info:80:$( minikube ip )" -i http://hello-world.info
You should see:
Hello, world!Version: 1.0.0Hostname: web-55b8c6998d-8k564
You can also visit
hello-world.infofrom your browser.Optionally Look up the external IP address as reported by minikube:
minikube ip
Add line similar to the following one to the bottom of the
/etc/hostsfile on your computer (you will need administrator access):172.17.0.15 hello-world.info
Note: Change the IP address to match the output from
minikube ip.After you make this change, your web browser sends requests for
hello-world.infoURLs to Minikube.
Create a second Deployment
Create another Deployment using the following command:
kubectl create deployment web2 --image=gcr.io/google-samples/hello-app:2.0
The output should be:
deployment.apps/web2 created
Expose the second Deployment:
kubectl expose deployment web2 --port=8080 --type=NodePort
The output should be:
service/web2 exposed
Edit the existing Ingress
Edit the existing
example-ingress.yamlmanifest, and add the following lines at the end:- path: /v2pathType: Prefixbackend:service:name: web2port:number: 8080
Apply the changes:
kubectl apply -f example-ingress.yaml
You should see:
ingress.networking/example-ingress configured
Test your Ingress
Access the 1st version of the Hello World app.
curl --resolve "hello-world.info:80:$( minikube ip )" -i http://hello-world.info
The output is similar to:
Hello, world!Version: 1.0.0Hostname: web-55b8c6998d-8k564
Access the 2nd version of the Hello World app.
curl --resolve "hello-world.info:80:$( minikube ip )" -i http://hello-world.info/v2
The output is similar to:
Hello, world!Version: 2.0.0Hostname: web2-75cd47646f-t8cjk
Note: If you did the optional step to update
/etc/hosts, you can also visithello-world.infoandhello-world.info/v2from your browser.
What’s next
- Read more about Ingress
- Read more about Ingress Controllers
- Read more about Services