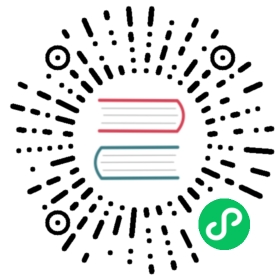安装与编译 Windows 预测库
下载安装包与对应的测试环境
| 版本说明 | 预测库(1.8.3版本) | 编译器 | 构建工具 | cuDNN | CUDA |
|---|---|---|---|---|---|
| cpu_avx_mkl | fluid_inference.zip | MSVC 2015 update 3 | CMake v3.16.0 | ||
| cpu_avx_openblas | fluid_inference.zip | MSVC 2015 update 3 | CMake v3.16.0 | ||
| cuda9.0_cudnn7_avx_mkl | fluid_inference.zip | MSVC 2015 update 3 | CMake v3.16.0 | 7.3.1 | 9.0 |
| cuda9.0_cudnn7_avx_openblas | fluid_inference.zip | MSVC 2015 update 3 | CMake v3.16.0 | 7.3.1 | 9.0 |
| cuda10.0_cudnn7_avx_mkl | fluid_inference.zip | MSVC 2015 update 3 | CMake v3.16.0 | 7.4.1 | 10.0 |
硬件环境
测试环境硬件配置:
| CPU | I7-8700K |
|---|---|
| 内存 | 16G |
| 硬盘 | 1T hdd + 256G ssd |
| 显卡 | GTX1080 8G |
测试环境操作系统使用 win10 家庭版本
从源码编译预测库
用户也可以从 PaddlePaddle 核心代码编译C++预测库,只需在编译时配制下面这些编译选项:
| 选项 | 说明 | 值 |
|---|---|---|
| CMAKE_BUILD_TYPE | 配置生成器上的构建类型,windows预测库目前只支持Release | Release |
| ON_INFER | 是否生成预测库,编译预测库时必须设置为ON | ON |
| WITH_GPU | 是否支持GPU | ON/OFF |
| WITH_MKL | 是否使用Intel MKL(数学核心库) | ON/OFF |
| WITH_PYTHON | 是否内嵌PYTHON解释器 | OFF(推荐) |
| MSVC_STATIC_CRT | 是否使用/MT 模式进行编译,Windows默认使用 /MT 模式进行编译 | ON/OFF |
| CUDA_TOOKIT_ROOT_DIR | 编译GPU预测库时,需设置CUDA的根目录 | YOUR_CUDA_PATH |
请按照推荐值设置,以避免链接不必要的库。其它可选编译选项按需进行设定。
更多具体编译选项含义请参见编译选项表
Windows下安装与编译预测库步骤:(在Windows命令提示符下执行以下指令)
将PaddlePaddle的源码clone在当下目录的Paddle文件夹中,并进入Paddle目录:
git clone https://github.com/PaddlePaddle/Paddle.gitcd Paddle
执行cmake:
- 编译CPU预测
# 创建并进入build目录mkdir buildcd buildcmake .. -G "Visual Studio 14 2015" -A x64 -T host=x64 -DCMAKE_BUILD_TYPE=Release -DWITH_MKL=OFF -DWITH_GPU=OFF -DON_INFER=ON -DWITH_PYTHON=OFF# Windows默认使用 /MT 模式进行编译,如果想使用 /MD 模式,请使用以下命令。如不清楚两者的区别,请使用上面的命令cmake .. -G "Visual Studio 14 2015" -A x64 -T host=x64 -DCMAKE_BUILD_TYPE=Release -DWITH_MKL=OFF -DWITH_GPU=OFF -DON_INFER=ON -DWITH_PYTHON=OFF -DMSVC_STATIC_CRT=OFF
- 编译GPU预测库:
# -DCUDA_TOOKIT_ROOT_DIR 为cuda根目录,例如-DCUDA_TOOKIT_ROOT_DIR="D:\\cuda"cmake .. -G "Visual Studio 14 2015" -A x64 -T host=x64 -DCMAKE_BUILD_TYPE=Release -DWITH_MKL=ON -DWITH_GPU=ON -DON_INFER=ON -DWITH_PYTHON=OFF -DCUDA_TOOKIT_ROOT_DIR=YOUR_CUDA_PATH
使用Blend for Visual Studio 2015 打开
paddle.sln文件,选择平台为x64,配置为Release,编译inference_lib_dist项目。 操作方法:在Visual Studio中选择相应模块,右键选择”生成”(或者”build”)
编译成功后,使用C++预测库所需的依赖(包括:(1)编译出的PaddlePaddle预测库和头文件;(2)第三方链接库和头文件;(3)版本信息与编译选项信息) 均会存放于fluid_inference_install_dir目录中。
version.txt 中记录了该预测库的版本信息,包括Git Commit ID、使用OpenBlas或MKL数学库、CUDA/CUDNN版本号,如:
GIT COMMIT ID: cc9028b90ef50a825a722c55e5fda4b7cd26b0d6WITH_MKL: ONWITH_MKLDNN: ONWITH_GPU: ONCUDA version: 8.0CUDNN version: v7
编译预测demo
硬件环境
测试环境硬件配置:
| CPU | I7-8700K |
|---|---|
| 内存 | 16G |
| 硬盘 | 1T hdd + 256G ssd |
| 显卡 | GTX1080 8G |
测试环境操作系统使用 win10 家庭版本。
软件要求
请您严格按照以下步骤进行安装,否则可能会导致安装失败!
安装Visual Studio 2015 update3
安装Visual Studio 2015,安装选项中选择安装内容时勾选自定义,选择安装全部关于c,c++,vc++的功能。
其他要求
- 你需要直接下载Windows预测库或者从Paddle源码编译预测库,确保windows预测库存在。
- 你需要下载Paddle源码,确保demo文件和脚本文件存在:
git clone https://github.com/PaddlePaddle/Paddle.git
编译demo
Windows下编译预测demo步骤:(在Windows命令提示符下执行以下指令)
使用脚本编译运行
进入到demo_ci目录,运行脚本run_windows_demo.bat,根据提示按需输入参数:
# path为下载Paddle的目录cd path\Paddle\paddle\fluid\inference\api\demo_cirun_windows_demo.bat
其中,run_windows_demo.bat 的部分选项如下:
gpu_inference=Y #是否使用GPU预测库,默认使用CPU预测库use_mkl=Y #该预测库是否使用MKL,默认为Yuse_gpu=Y #是否使用GPU进行预测,默认为N。使用GPU预测需要下载GPU版本预测库paddle_inference_lib=path\fluid_inference_install_dir #设置paddle预测库的路径cuda_lib_dir=path\lib\x64 #设置cuda库的路径vcvarsall_dir=path\vc\vcvarsall.bat #设置visual studio #本机工具命令提示符路径
手动编译运行
进入demo_ci目录,创建并进入build目录
# path为下载Paddle的目录cd path\Paddle\paddle\fluid\inference\api\demo_cimkdir buildcd build
执行cmake(cmake可以在官网进行下载,并添加到环境变量中):
- 使用CPU预测库编译demo
# -DDEMO_NAME 是要编译的文件# -DDPADDLE_LIB是预测库目录,例如-DPADDLE_LIB=D:\fluid_inference_install_dircmake .. -G "Visual Studio 14 2015" -A x64 -T host=x64 -DWITH_GPU=OFF -DWITH_MKL=ON -DWITH_STATIC_LIB=ON ^-DCMAKE_BUILD_TYPE=Release -DDEMO_NAME=simple_on_word2vec -DPADDLE_LIB=path_to_the_paddle_lib -DMSVC_STATIC_CRT=ON
- 使用GPU预测库编译demo
# -DCUDA_LIB CUDA的库目录,例如-DCUDA_LIB=D:\cuda\lib\x64cmake .. -G "Visual Studio 14 2015" -A x64 -T host=x64 -DWITH_GPU=ON -DWITH_MKL=ON -DWITH_STATIC_LIB=ON ^-DCMAKE_BUILD_TYPE=Release -DDEMO_NAME=simple_on_word2vec -DPADDLE_LIB=path_to_the_paddle_lib -DMSVC_STATIC_CRT=ON -DCUDA_LIB=YOUR_CUDA_LIB
使用Blend for Visual Studio 2015 打开
cpp_inference_demo.sln文件,选择平台为x64,配置为Release,编译simple_on_word2vec项目。 操作方法: 在Visual Studio中选择相应模块,右键选择”生成”(或者”build”)下载模型并解压到当前目录,执行命令:
# 开启GLOGset GLOG_v=100# 进行预测,path为模型解压后的目录Release\simple_on_word2vec.exe --dirname=path\word2vec.inference.model
实现一个简单预测demo
本示例使用了AnalysisConfig管理AnalysisPredictor的预测配置,提供了模型路径设置、预测引擎运行设备选择以及使用ZeroCopyTensor管理输入/输出的设置。具体步骤如下:
创建AnalysisConfig
AnalysisConfig config;config->SwitchUseFeedFetchOps(false); // 关闭feed和fetch OP使用,使用ZeroCopy接口必须设置此项// config->EnableUseGpu(100 /*设定GPU初始显存池为MB*/, 0 /*设定GPU ID为0*/); //开启GPU预测
在config中设置模型和参数路径
从磁盘加载模型时,根据模型和参数文件存储方式不同,设置AnalysisConfig加载模型和参数的路径有两种形式,此处使用combined形式:
- 非combined形式:模型文件夹
model_dir下存在一个模型文件和多个参数文件时,传入模型文件夹路径,模型文件名默认为__model__。
config->SetModel("path\\model_dir\\__model__")
- combined形式:模型文件夹
model_dir下只有一个模型文件__model__和一个参数文件__params__时,传入模型文件和参数文件路径。
config->SetModel("path\\model_dir\\__model__", "path\\model_dir\\__params__");
- 非combined形式:模型文件夹
创建predictor,准备输入数据
std::unique_ptr<PaddlePredictor> predictor = CreatePaddlePredictor(config);int batch_size = 1;int channels = 3; // channels,height,width三个参数必须与模型中对应输入的shape一致int height = 300;int width = 300;int nums = batch_size * channels * height * width;float* input = new float[nums];for (int i = 0; i < nums; ++i) input[i] = 0;
使用ZeroCopyTensor管理输入
// 通过创建的AnalysisPredictor获取输入Tensor,该Tensor为ZeroCopyTensorauto input_names = predictor->GetInputNames();auto input_t = predictor->GetInputTensor(input_names[0]);// 对Tensor进行reshape,将准备好的输入数据从CPU拷贝到ZeroCopyTensor中input_t->Reshape({batch_size, channels, height, width});input_t->copy_from_cpu(input);
运行预测引擎
predictor->ZeroCopyRun();
使用ZeroCopyTensor管理输出
auto output_names = predictor->GetOutputNames();auto output_t = predictor->GetOutputTensor(output_names[0]);std::vector<int> output_shape = output_t->shape();int out_num = std::accumulate(output_shape.begin(), output_shape.end(), 1,std::multiplies<int>());out_data.resize(out_num);output_t->copy_to_cpu(out_data.data()); // 将ZeroCopyTensor中数据拷贝到cpu中,得到输出数据delete[] input;
Note: 关于AnalysisPredictor的更多介绍,请参考C++预测API介绍