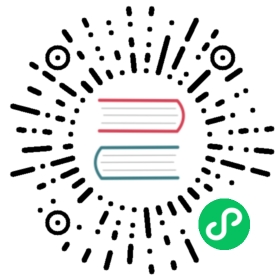选择
By default, Blender uses LMB to select items. This can be changed to RMB in the Preferences.
Blender has several selection tools that can be used across the different editors.
Note
Some editors deviate from the keyboard shortcuts shown below. For example, most editors use Shift-LMB to add a single item to the selection, but the Outliner uses Ctrl-LMB. Similarly, most editors use Ctrl-RMB for performing a Lasso Select, but node editors use Ctrl-Alt-LMB.
Most selection tools come in two variants, where one variant is available in the Toolbar and the other in the Select menu. While the variants’ names are almost identical (such as Select Box in the Toolbar versus Box Select in the menu), the way they work is a bit different. New users coming from other applications will find the Toolbar variants to be the most familiar.
Toolbar Selection Tools
All the Toolbar selection tools behave the same when clicking an item: they select it (and deselect any previously selected items). If you hold Shift while clicking, the item will be added to the selection (if it’s not selected) or removed from the selection (if it is selected).
What makes the tools different is what happens when you drag.
拖拽
参考
工具
Toolbar ‣ Tweak
快捷键
W
Dragging an item will move it around.
Select Box
参考
工具
Toolbar ‣ Select Box
快捷键
W
Dragging will create a rectangle, and select all the items that are partially or completely inside it once you release. (Any other items will be deselected.)
Holding Shift while dragging will add the items to the selection. Holding Ctrl will remove them.
While dragging, you can additionally hold Spacebar to move the rectangle around with the mouse.
 开始。 |  选择。 |  完成。 |
Select Circle
参考
工具
Toolbar ‣ Select Circle
快捷键
W
Dragging will select all the items which the circle passed over. Items which you didn’t pass over will be deselected.
Holding Shift while dragging will add the items to the selection. Holding Ctrl will remove them.
You can change the radius of the circle in the tool settings (which can be found in the area header, the Tool tab of the Sidebar N, or the Active Tool tab of the Properties editor).
Note
In Object Mode: unlike Select Box, which selects objects as soon as the box covers any part of their geometry, Select Circle only selects objects if the circle passes over their origin point. The origin is shown as an orange dot for selected objects but is invisible for unselected ones, unless “Origins (All)” is enabled in the 视图叠加层.
This difference in behavior does not apply to the other modes (like Edit Mode and Pose Mode).
 开始。 |  选择。 |  完成。 |
Select Lasso
参考
工具
Toolbar ‣ Select Lasso
快捷键
W
Dragging will create a freeform shape, and select all the items inside it once you release. (Any other items will be deselected.)
Holding Shift while dragging will add the items to the selection. Holding Ctrl will remove them.
While dragging, you can additionally hold Spacebar to move the shape around with the mouse.
Note
Select Lasso behaves the same as Select Circle in that it only looks at origin points in Object Mode.
 开始。 |  选择。 |  完成。 |
选择模式
参考
工具
选择工具
面板
工具设置 ‣ 模式
Each of the Toolbar selection tools has a mode to configure how it interacts with existing selections. Note that not every tool supports all of these modes.
开始
Sets a new selection (the previous selection is discarded). This is the default.
添选
Adds newly selected items to the existing selection.
相减
Removes newly selected items from the existing selection.
反转 Ctrl-I
Inverts the selection (unselected items become selected and vice versa).
相交
Selects items that intersect with the existing selection.
Menu Selection Tools
These tools are variants of the previously described ones. They’re available in the menu rather than the Toolbar and work slightly differently.
框选
参考
菜单
选择 ‣ 框选
快捷键
B
To use this tool, you first activate the menu item or keyboard shortcut and then drag a box as usual. Unlike Select Box, the default behavior here is to add the items inside the box to the selection. (The ones outside the box are not deselected.)
To remove the items inside the box from the selection, hold Shift, or drag with MMB instead.
While dragging, you can additionally hold Spacebar to move the box around with the mouse.
刷选
参考
菜单
选择 ‣ 刷选
快捷键
C
To use this tool, you first activate the menu item or keyboard shortcut and then drag a circle around as usual. Unlike Select Circle, the default behavior here is to add the items inside the circle to the selection. (The ones outside the circle are not deselected.)
To remove the items inside the circle from the selection, hold Shift, or drag with MMB instead.
You can change the radius of the circle by scrolling with the Wheel or using the NumpadPlus and NumpadMinus keys.
Once activated, Circle Select stays active: you can release the mouse button and start dragging somewhere else without having to press C again. At the same time, however, it blocks all other parts of Blender while it’s active. To deactivate the tool again, press RMB, Return, or Esc.
套索选择
参考
菜单
Select ‣ Lasso Select
快捷键
Ctrl-RMB
To use this tool, you first activate the menu item and drag a freeform shape around the item(s) you want to select with LMB. The menu lets you choose whether to set, extend or reduce the selection.
Alternatively, you can immediately start dragging with Ctrl-RMB. Unlike Select Lasso, the default behavior then is to add the items inside the lasso to the selection. (The ones outside the lasso are not deselected.)
To remove the items inside the lasso from the selection, drag with Shift-Ctrl-RMB instead.
While dragging, you can additionally hold Spacebar to move the lasso around with the mouse.