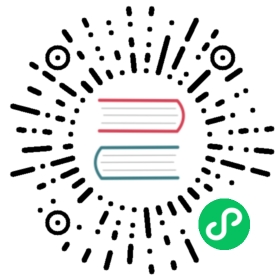相机视图

猴头的相机视图。
The Camera view shows the current scene from the active camera’s viewpoint.
The Camera view can be used to virtually compose shots and preview how the scene will look when rendered. The rendered image will contain everything within the dashed frame.
See also
Camera Settings for details on how camera settings are used for display and rendering.
Hint
While in camera view, you can select the camera by clicking the dashed frame (assuming the camera object isn’t hidden).
查看活动相机
参考
模式
所有模式
菜单
View ‣ Cameras ‣ Active Camera, View ‣ Viewpoint ‣ Camera
快捷键
Numpad0
This switches the view to the active camera.
设置活动相机
参考
模式
物体模式
菜单
视图(View) ‣ 相机(Cameras) ‣ 将活动物体设置为相机(Set Active Object as Camera)
快捷键
Ctrl-Numpad0

活动相机(左)在其上方显示实心三角形。
This sets the current active object as the active camera and switches to the camera view.
The active camera is the one that will be used for rendering, and which you’ll look through when choosing camera view.
Another way of setting the active camera is through the Scene tab of the Properties.
Note
The active camera is normally defined on the scene level, so that it’s the same across all 3D Viewports. However, it’s also possible to make a camera the active one within one Viewport only. See Local Camera.
动画化相机切换
While a scene contains only one camera by default, it’s possible to have multiple. You can then bind the cameras to specific time points in your animation to create jump cuts showing different viewpoints. See Animating Cameras.
相机边界框
参考
模式
所有模式
菜单
视图(View) ‣ 相机(Cameras) ‣ 相机边界框(Frame Camera Bounds)
快捷键
Home
在3D视图的屏幕区域内居中放置相机视图,并调整视图的大小以适合该区域的边界。
Zoom Camera 1:1
参考
模式
所有模式
菜单
View ‣ Navigation ‣ Zoom Camera 1:1
Zooms the view so that the camera frame has the exact same size as the output resolution. This allows you to preview exactly how large objects will be in the rendered image/animation.
Camera Positioning
There are several different ways to position the camera in your scene. Some of them are explained below.
Hint
The active “camera” might be any kind of object, meaning these actions can also be used to position and aim a light for example.
Align Active Camera to View
参考
模式
物体模式
菜单
View ‣ Align View ‣ Align Active Camera to View
快捷键
Ctrl-Alt-Numpad0
Moves and rotates the camera so it perfectly matches your current viewport view.
相机导航
By enabling Lock Camera to View in Sidebar ‣ View and switching to camera view, the camera will become “glued” to the view and follow it around as you navigate.
See also
飞行/步行导航 也用于移动活动相机的第一人称导航。
翻转,平移,滑动,和跟踪
To perform these camera moves, the camera must first be selected so transform operations apply to it. The following actions also assume that you are in camera view. Having done so, you can now manipulate the camera using the same tools that are used to transform any object:
扭转
Press R to enter object rotation mode. The default will be to rotate the camera along its local Z axis (the axis orthogonal to the camera view), which is the definition of a camera “roll”.
垂直平移或倾斜
This is just a rotation along the local X axis. Press R to enter object rotation mode, then X twice. (The first press selects the global axis, the second the local axis. This works with any axis; see Axis Locking).
水平平移或偏向
This corresponds to a rotation around the camera’s local Y axis. Press R, then Y twice.
滑动
滑动相机,按 G 然后 MMB (或按两次 Z)。
侧向跟踪
Press G and move the mouse (you can use X or Y twice to get purely horizontal or vertical tracking).