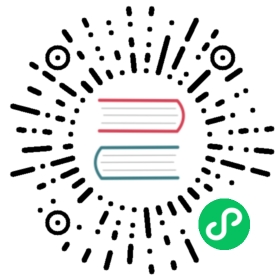简介
UV 编辑器用于将图像/纹理等二维素材映射到三维物体,并编辑所谓的 UV。

带有UV贴图和测试网格纹理的UV编辑器。
UV映射是把二维贴图映射到三维物体最灵活的方法。在此过程中,将三维 (X, Y & Z) 网格展开为二维 (X & Y … 或者也叫做, “U & V”) 图像。图像中的色彩就这样映射到网格上,显示为网格表面的色彩。使用UV贴图可以做出程序化材质和贴图无法做到的真实感,可以做出比顶点绘制更好的细节。
UV 解释
要理解UV映射,最好的类比是裁开纸盒。纸盒是一个三维(3D)物体,就好比场景里的立方体网格。
拿一把剪子沿接缝或褶痕裁开盒子,就可以把它平铺到桌面。俯视桌子上的盒子,把左右方向称之为U,上下方向称之为V。图像就这样变成了二维(2D)。我们用U和V来代替常规的X和Y指代“纹理空间坐标”,后者通常(和Z一起)用来表示三维空间(3D)。
重组盒子之后,UV坐标转换为盒子上的 (X, Y, Z) 坐标。计算机做的其实就是把一张二维图像包裹到一个3D物体表面。
在UV展开过程中,需要在UV编辑器中准确告诉Blender如何将物体的表面映射到一张平摊的二维图像。这一步你可以放手施为。(继续上面的类比,想象一下,把展开的盒子放在桌面,裁成小块,拉伸和/或压缩这些小块,然后就像在桌面上一样已某种方式在图像中进行排列)
例子
3D空间(XYZ)与UV空间。
在图示中,可以很容易地看出,三维空间中标记面的形状和大小在UV空间中是不同的。这种差异是3D部件(XYZ)在二维平面(即UV贴图)上的“拉伸”(专业上称为贴图)造成的。
如果一个三维物体有一个UV贴图,那么除了三维坐标X、Y和Z之外,物体上的每个点都将有相应的U和V坐标。
Note
在更复杂的模型上(如上图中的球体)会出现一个问题:无法被切割的面,为了让它展开会被拉伸,这虽然有助于制作更简单的UV贴图,但映射在(3D物体)的纹理可能会有变形。
UV的优点
虽然程序化纹理非常实用——他们从不重复自己,并且总是“适合” 3D物体——但它们不足以容纳更复杂或更自然的物体。例如,当程序化生成人类头部的皮肤时,无法实现正常的效果。人类头部的皱纹或汽车上的划痕不会随机出现,而是取决于模型的形状及其用途。手工绘制的图像,或从现实世界中捕捉的图像,提供了更多的控制和现实感。对于书籍封面、挂毯、地毯、污渍和细节道具等细节,艺术家可以使用UV纹理控制表面的每个像素。
UV贴图描述了纹理的哪个部分应附加到模型中的哪个多边形。每个多边形的顶点被分配到二维坐标,该坐标定义图像的哪个部分被映射。这些二维坐标称为UV(将其与三维中的XYZ坐标进行比较)。生成这些UV贴图的操作也称为“展开”,因为它就像是网格展开到二维平面上一样。
对于大多数简单的3D模型,Blender有一套自动展开算法,您可以轻松应用。对于更复杂的三维模型,常规的立方体、圆柱形或球形映射通常是不够的。对于均匀和准确的投影,请使用 缝合线 来指导UV映射。这可以用于将纹理应用于任意复杂的形状,如人类头部或动物。通常,这些纹理是在Gimp、Krita、或您最喜欢的绘画应用程序中创建的绘画图像。
界面
标题栏

UV编辑器标题栏。
标题栏包含几个处理UV的菜单和选项。
选区同步
在UV编辑器和3D视图之间同步选择。有关更多详细信息,请参见 同步选择。
选择模式
要选择的UV元素类型。有关更多详细信息,请参见 选择模式。
粘性选择模式
Option to automatically expand selection. See Sticky Selection Mode for more details.
视图
用于控制内容在编辑器中的显示方式的工具。见 导航。
选择
选择UV 的工具。
图像
用于打开和处理图像的工具。参见 编辑。
UV
图像
用于选择图像的 数据块菜单。在图像编辑器中加载或创建图像后,图像面板将显示在 侧栏区域 中。见 图像设置 。
图钉
待补充。
活动UV循环层
选择要使用的UV贴图。
视图Gizmo
Selectively show or hide specific gizmo controls that are displayed in the 2D viewport.
All gizmos can be hidden or shown at once with the toggle next to the pop-over arrow.
导航
Enable/disable the gizmos used to pan or zoom the 2D viewport, see Navigation Gizmos for more information.
显示通道
选择要显示的颜色通道。
色彩和 Alpha
用背景棋盘替换透明像素,表示alpha通道。
颜色
显示彩色图像,不带alpha通道。
Alpha
将Alpha通道显示为灰阶图像。 白色区域是不透明的,黑色区域的alpha值为0。
Z缓冲
显示摄像机的景深,从剪辑开始到剪辑结束,如 相机设置 中所指定。
红,绿,蓝
显示单通道为灰阶图像。
工具设置
轴心
类似于3D视图中使用的轴心点。
Controls to snap UV points, similar to snapping in the 3D Viewport.
衰减编辑
见 衰减编辑。