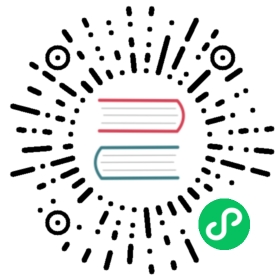文本编辑器
Blender有一个窗口类型叫 文本编辑器 ,通过 窗口类型 菜单或 Shift-F11 快捷键即可进入该编辑器窗口。
标题栏
新打开的文本编辑器是灰色空白的,外加一个简单的标题栏。当创建或打开文本文件后,会出现更多选项。

文本标题。

已经打开一个文件的文本工具栏。
编辑器类型
标准编辑器选择按钮。
菜单
编辑器菜单。
解决冲突
从另一个程序更新外部文本文件时,解决已修改的文件冲突。
重新从磁盘载入
再次从磁盘驱动器打开文件,覆盖所有本地更改。
将文本内置
将外部文本数据块转换为内部文本数据块。
忽略
隐藏警告消息,直到再次在外部修改外部文本文件为止。
文字
用于选择文本或创建新文本的 数据块菜单。使用之后标题栏将发生变化。
运行脚本(播放图标)
执行文本作为Python脚本 Alt-P. 请参阅 模板菜单。
显示
切换显示选项。
行号、自动换行、语法高亮
脚本节点更新(刷新图标)
When an OSL-file is opened, this updates the Shader Script node with new options and sockets from the script.
视图菜单
侧栏 Ctrl-T
显示或隐藏 侧栏 。
行号
在 主视图 的左侧显示文本文件的行号。
文字换行
通过将太长,无法放入单行空间的文本推到新的”伪行”,实现换行。
语法高亮
在 主视图 中对Python 编程语言中使用的特殊单词上色显示。
行高亮
通过更改背景的颜色来突出显示活动行。
导航
顶行 Ctrl-Home
将视图和光标移动到文本文件的开头。
底行 Ctrl-End
将视图和光标移动到文本文件的末尾。
行首 Home
将光标移动到行首。
行尾 End
将光标移动到行尾。
上一行 Up
将光标移动到当前行上方行中的相同位置。
下一行 Down
将光标移动到当前行下方行中的相同位置。
前一个词 Ctrl-Left
将光标移到前一个单词的开头。如果光标位于单词的中间,则光标将移动到当前单词的开头。
后一个词 Ctrl-Right
将光标移动到下一个单词的末尾。如果光标位于单词的中间,则光标将移动到当前单词的末尾。
文本菜单
新建 Alt-N
创建一个新的文本数据块。
打开文本块 Alt-O.
打开 文件浏览器,载入一个外部文本。
重载 Alt-R
重新打开(重新载入) 当前文本缓存 (会丢失所有未保存修改)。
保存 Alt-S
保存已打开文件。
另存为 Shift-Ctrl-Alt-S.
Saves text as a new text file, a File Browser is opened to select the directory to save the file along with giving the file a name and file extension.
注册
Run the text data-block as a Python script on loading the blend-file. Read more about the registration of Python modules in API documentation.
实时编辑
待补充。
运行脚本 Alt-P
将文本作为Python脚本执行,更多信息见 运行脚本。
编辑菜单
撤销 / 重做
见 撤销 & 重做。
剪切 Ctrl-X
剪切选中文本至文本剪贴板。
复制 Ctrl-C
复制选中文本至文本剪贴板。
粘贴 Ctrl-V
粘贴剪贴板文本至文本窗口光标位置。
复制行 Ctrl-D
复制当前行。
向上移行 Shift-Ctrl-Up
交换当前行与上一行。
向下移行 Shift-Ctrl-Down
交换当前行与下一行。
查找和替换 Ctrl-F
在侧栏中显示 查找与替换 面板。
查找并设置选中项 Ctrl-G
查找选中文本中的下一个实例。
跳转到 Ctrl-J
显示跳转弹出窗口,用于选择跳转到的行号。
文本自动补全 Tab
显示文本中已有的匹配文字供选择。
将文本转换为三维物体
将文本文件转换为: 文本物体,可以是 单个物体 或者 每行生成一个物体。
选择菜单
全选 Ctrl-A
选择整个文本文件。
行 Shift-Ctrl-A
选择当前行整行。
单词 双击 LMB
选择整个当前单词。
顶行 Shift-Ctrl-Home
选择光标上方的所有内容。
底行 Shift-Ctrl-End
选择光标下方的所有内容。
行首 Shift-Home
选择当前行的开头和光标之间的所有内容。
行尾 Shift-End
选择光标和当前行末尾之间的所有内容。
上一行 Shift-Up
选择从光标到上一行行尾之间的所有内容。
下一行 Shift-Down
选择从光标到下一行行尾之间的所有内容。
前一个词 Shift-Ctrl-Left
选择光标和前一个单词开头之间的所有内容。如果光标位于单词中间,则选择到当前单词开头的所有内容。
后一个词 Shift-Ctrl-Right
选择光标和下一个单词末尾之间的所有内容。如果光标位于单词中间,则选择到当前单词末尾的所有内容。
格式菜单
缩进 Tab
在光标处插入一个制表符。
缩进 Shift-Tab.
取消选中行缩进。
切换注释 Ctrl-Slash。
切换选中行是否为Python注释。如果无选中行,则切换当前行。
转换空格
将缩进字符转换为 空格 或 制表符。
模版菜单
文本编辑器 如今已经包含一些预先写好的Python脚本,这都是一些有用的工具,就像一个 类/函数/变量 浏览器,自动补全。
Python,开放式着色语言(OSL)
主视图
敲击键盘可以在文本缓存中输入文本。
跟平常一样,按下拖动并松开 LMB 用于选择文本。按下 RMB 打开上下文菜单。
Tip
文本窗口的其他用途
在你想要分享你的 .blend 文件的时候,文本窗口也很方便。可以在 文本 窗口添加一个 README 文本,解释该blend文件的内容。务必保证在保存时该文本是可见的!
侧栏
查找和替换
查找文本 Ctrl-F
搜索光标之后出现的文本实例。使用吸管图标将搜索当前选定的文本,并将所选内容设置为匹配项。查找下一个 搜索文本的下一个实例。
替换文本 Ctrl-H
搜索在 查找文本 中指定的文本,并使用新文本替换它。使用吸管图标会将当前选定的文本设置为替换文本。替换 搜索下一个匹配项并替换它。替换所有 搜索匹配项,并使用新文本替换所有找到的匹配项。
大小写
搜索对大写和小写字母敏感。
包裹
到达末尾时,从文件的开头再次搜索。
全部
搜索所有文本数据块,而不是仅搜索活动数据块。
属性
边距
显示正确的边距,以帮助在编写脚本时将行长度保持在合理的长度。边距的宽度在 边距栏 中指定。
字号 Ctrl-WheelUp
用于显示文本的字体的大小。
制表符宽度
用空格显示制表符时,空格的数量。
缩进
使用 制表符 或 空格 来缩进。
底栏
文本编辑器底栏显示文本是内部保存还是外部保存的,以及外部文件是否有未保存的更改。对于外部文件,该区域还会显示文本文件的文件路径。
用法
运行脚本
最方便的按键是 Alt-P ,使用Blender内置的解释器解析缓冲区的内容。在进行之前,需要注意的是,Blender配有一个内置的功能齐全的Python解释器,并具有许多Blender特有的模块,如 脚本与扩展Blender 部分所述。