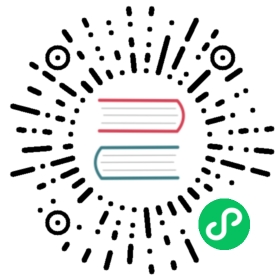Transform Orientation
参考
模式
物体模式和编辑模式
面板
Header ‣ Transform Orientation
快捷键
Comma
The Transform Orientation determines the orientation of the Object Gizmo. Changing this orientation can make it easier to perform transformations in the direction you want.

With the default Global transform orientation (left) it’s tricky to move the plane in the direction it’s facing, but with Local (right) it’s easy.
The Transform Orientation can be changed using a selector in the 3D Viewport’s header:

Transform Orientation selector.
The orientation can also be changed temporarily while performing a hotkey-based transformation with axis locking. For example, if you first press G to start moving an object, then X to lock to the orientation’s X axis, and finally X a second time, you’ll get a lock to an alternative orientation: the Local orientation if it was Global previously, and the Global orientation otherwise.
In addition to the builtin orientations, you can also define your own (see Custom Orientations below).
坐标系
全局的
Align the transformation axes to world space. The world axes are shown by the Navigation Gizmo in the top right corner of the viewport, as well as the Grid Floor.
本地
Align the transformation axes to the active object’s orientation.
法向
In Edit Mode, orient the transformation axes so that the Z axis of the gizmo matches the average Normal of the selected elements.
In Object Mode, this is equivalent to Local orientation.
万向节
Orient the transformation axes to visualize the workings of the object’s Rotation Mode. This is specifically useful for the Euler modes, where the object is rotated one axis at a time: the rotation axes don’t stay perpendicular to each other and might even overlap, a phenomenon known as gimbal lock that complicates animation.
视图
Align the transformation axes to the view (meaning they change as you orbit around):
X: 左/右
Y: 上/下
Z: 屏幕前/后
Cursor 游标
Align the transformation axes to the 3D Cursor.
示例
 选择了全局变换坐标系的默认立方体。 |  全局坐标系旋转的立方体,gizmo没有改变。 |  Local orientation, gizmo matches the object’s rotation. |
 法向坐标系,编辑模式下。 |  万向变换坐标系。 |  视图变换坐标系。 |
自定义坐标系
参考
模式
物体模式和编辑模式
面板
Header ‣ Transform Orientation
You can define custom transform orientations using objects or mesh elements. Custom orientations defined from an object use the Local orientation of that object, whereas those defined from mesh elements (vertices, edges, faces) use the average Normal orientation of those elements.

Transform Orientation panel.
The Transform Orientation panel, found in the header of the 3D Viewport, can be used to select, add, remove, and rename transform orientations.
The default name for these orientations is derived from the selection. If it’s an object it will take that object’s name, if it’s an edge it will be titled “Edge”, and so on.
创建坐标系
To create a custom orientation, select an object or mesh element(s) and click the “+” button in the Transform Orientation panel.

Create Orientation 调整上一步操作 panel.
Right after creating the orientation, the Create Orientation 调整上一步操作 panel gives a few options:
名称
用于命名新坐标系的文本字段。
使用视图
新坐标系将与视图空间对齐。
创建后使用
The new orientation stays selected.
覆盖上一个
If the new orientation is given an existing name, a suffix will be added to it’s name to avoid overwriting the existing orientation, unless Overwrite Previous is checked, in which case it will be overwritten.
Delete Orientation
To delete a custom orientation, simply select it and click the × button.