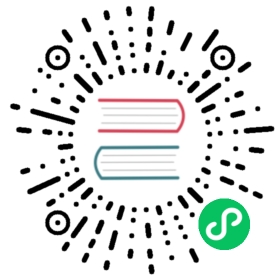Azure
Spinnaker supports OAuth 2.0 for authentication with Azure.
This page instructs you on how to obtain an OAuth 2.0 client ID and client secret for use with your Microsoft Azure tenant. More extensive documentation is available on Microsoft’s site .
Setting up an Azure Application Registration
- Navigate to https://portal.azure.com and log in with your Azure credentials.
- On the left hand navigation pane, click “Azure Active Directory” –> “App registrations”.
- Click “New application registration”, and fill in the details:
- Name of the application: (eg Spinnaker),
- Application type: Web app / API
- Sign-on URL: https://localhost:8084/login (replace localhost with your Gate address if known, and
httpswithhttpif appropriate) - Click “Create”
- Note the “Application ID”, this is the client ID to pass to hal. Copy it to a safe place.
- Click “Settings” -> “Keys”. Under “Passwords”, add a Key Description (eg Spinnaker), set the expiry and then click “Save”. “Value” will now be populated. This is your client secret; copy it to a safe place.
Configure Halyard
You may configure Halyard either with the CLI or by manually editing the hal config.
Hal config
security:authn:oauth2:enabled: trueclient:clientId: # client ID from aboveclientSecret: # client secret from aboveaccessTokenUri: https://login.microsoftonline.com/${azureTenantId}/oauth2/tokenuserAuthorizationUri: https://login.microsoftonline.com/${azureTenantId}/oauth2/authorize?resource=https://graph.windows.netclientAuthenticationScheme: queryscope: profile# You may want to restrict access to your Spinnaker by adding# userInfoRequirements to further restrict access beyond beyond simply# requiring that users have a valid account in your Azure AD Tenant.userInfoRequirements: {}resource:userInfoUri: https://graph.windows.net/me?api-version=1.6userInfoMapping:email: userPrincipalNamefirstName: givenNamelastName: surnameprovider: AZURE
CLI
Set up OAuth 2.0 with azure:
hal config security authn oauth2 edit --provider azure --client-id (client ID from above) --client-secret (client secret from above)
Now enable OAuth 2.0 using hal:
hal config security authn oauth2 enable
Set environment variable
The Tenant ID of your organization is required for Azure OAuth 2.0 login. To obtain it:
- Navigate to https://portal.azure.com and log in with your Azure credentials.
- On the left hand navigation pane, click “Azure Active Directory” –> “Properties”.
- “Directory ID” is your Tenant ID.
In order to pass the Tenant ID to gate, we need to insert is as an environment variable. Add the following to ~/.hal/default/service-settings/gate.yml:
env:azureTenantId: (your tenant id)
Last modified August 28, 2020: fix ordering to match current site (4ca0bf9)